Kahit na hindi ka pa nakakagawa ng graphic na disenyo, ngunit sa parehong oras nais na gumawa ng isang orihinal na ad para sa iyong produkto o lumikha ng isang web page para sa iyong proyekto o sa iyong kumpanya, kakailanganin mo ang mga kasanayan sa paglikha ng orihinal at naka-istilong mga imahe na maaaring itakda bilang isang background para sa isang header ng website o pinalamutian ng mga ito sa menu ng site. Minsan maaari kang gumamit ng mga nakahandang imahe na may isang transparent na background para dito, ngunit kung hindi mo pa natagpuan ang mga nakahandang file at nais na alisin ang background mula sa imaheng ilalagay mo sa iyong pahina, gumamit ng Photoshop o anumang iba pang programang graphic.
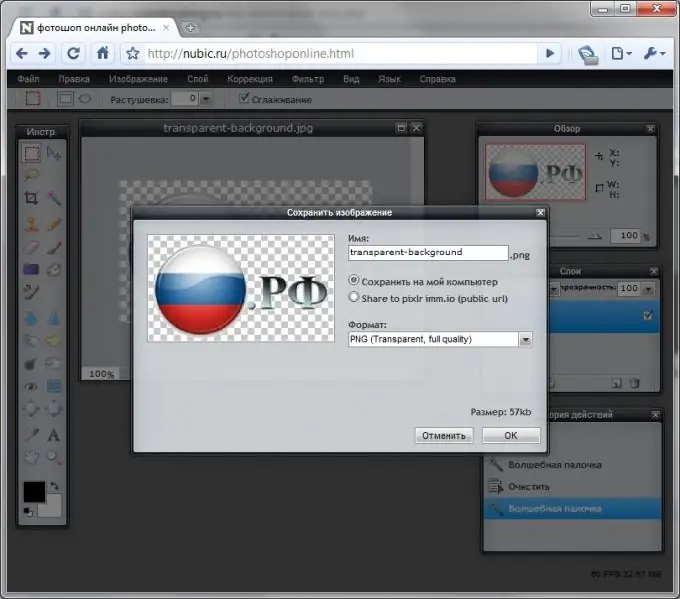
Panuto
Hakbang 1
Buksan ang nais na larawan ng JPEG sa Photoshop. Kung hindi ka nagmamay-ari ng Photoshop, gumamit ng Pixlr - isang maginhawa at simpleng analogue ng graphic editor na ito. I-load ang imahe, at pagkatapos ay sa mga layer palette dobleng pag-click sa layer ng background (Background) upang i-unlock ito.
Hakbang 2
Mula sa toolbar sa kaliwang bahagi ng screen, piliin ang tool na Magic Wand at, na itinakda ang anti-aliasing at mga parameter ng pagpapatuloy, mag-click sa background ng imahe. Ang tool ng magic wand ay mabuti para sa pag-highlight ng background kung ito ay naiiba sa pangunahing larawan at kung ang larawan ay hindi masyadong kumplikado ng mga balangkas.
Hakbang 3
Alisin ang background sa pamamagitan ng pagpindot sa Delete key. Maaari mo ring baligtarin ang pagpipilian, kopyahin ang pangunahing elemento ng larawan sa isang bagong layer, at tanggalin ang backround layer.
Hakbang 4
Kung ang background ay hindi monochromatic, at ang imahe ay may kumplikadong mga paglipat ng kulay at ang Magic Wand ay hindi makakatulong upang mapili ito nang maayos, gumamit ng iba pang mga pamamaraan ng pagpili ng isang imahe mula sa background - Lasso Tool o Pen.
Hakbang 5
I-save ang larawan gamit ang isang bagong pangalan sa format na PNG, na sumusuporta sa pag-save ng mga imahe na may isang transparent na background at pagkatapos ay pinapanatili ang transparency na ito kapag nai-post ang larawan sa Internet.






