Hindi ka lang matutulungan ng Adobe Photoshop na mag-edit ng mga larawang pang-potograpiya sa pamamagitan ng pag-aayos ng ningning at kaibahan ng iyong mga imahe, ngunit maaari mo rin itong gamitin upang lumikha ng mga collage ng larawan at mga komposisyon gamit ang isang pag-aari ng mga layer bilang transparency.
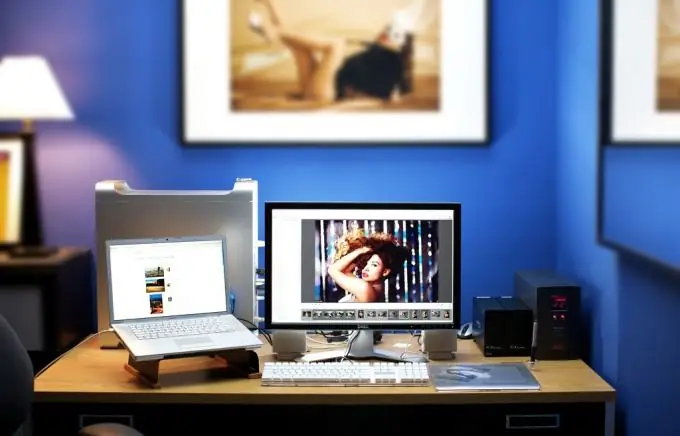
Kailangan iyon
Adobe photoshop
Panuto
Hakbang 1
Buksan ang larawang nais mong gumana sa Photoshop, o lumikha ng isang bagong imahe.
Hakbang 2
Upang gawing transparent ang isang layer na may kaugnayan sa isa pa, ilagay ito nang mas mataas sa panel ng mga layer. Kung nais mong gawing transparent ang background, mag-double click upang i-unlock ito.
Hakbang 3
Upang gawing transparent ang layer, sa panel ng Mga Layer (Window> Mga Layer / Window> Mga Layer) kailangan mong hanapin ang kontrol ng Opacity. Ang paglipat ng slider sa kaliwa o kanan ay inaayos ang transparency ng layer. Ang Fill slider sa ibaba ay gumaganap ng parehong pag-andar.
Hakbang 4
Sa pamamagitan ng paggamit ng transparency na may kaugnayan sa isa pang layer, maaari kang lumikha ng mga kahanga-hangang larawang pang-potograpiya. Upang magawa ito, baguhin ang mga setting ng transparency ng layer mula sa Normal (sa kaliwa ng slider ng Opacity sa panel ng mga layer) sa alinman sa listahan sa ibaba. Ang resulta ng paglalapat ng transparency sa iba't ibang mga layer ay hindi mahuhulaan, kaya sa kasong ito ay may puwang para sa eksperimento.
Hakbang 5
Ang transparency ng isang layer ay maaari ring ayusin ang tindi ng mga layer ng filter na inilapat sa imahe. Sa tulong ng transparency, maaari kang lumikha ng isang "moire" o haze effect - para dito kailangan mong maglagay ng isang bagong layer sa tuktok ng pangunahing, punan ito ng puti o itim, at ayusin ang antas ng transparency nito.
Hakbang 6
Upang gumana lamang sa isang imahe ng pixel at hindi makakaapekto sa transparent layer, sa mga layer panel, i-click ang Lock transparent na mga pixel na pindutan (ang unang icon sa Lock panel).
Hakbang 7
Kung kailangan mong gawing transparent ang ilang mga lugar, at hindi ang buong layer sa kabuuan, pagkatapos ay dapat mo munang piliin ang mga lugar na ito ng mga tool sa pagpili, at pagkatapos ay pindutin ang Tanggalin na pindutan o iproseso ang lugar gamit ang Eraser (ang antas ng transparency kung saan maaari ring iakma).






