Ang pagmamanipula sa mga layer ay isa sa mga pangunahing elemento hindi lamang sa mga graphic, kundi pati na rin sa mga editor ng video tulad ng Adobe After Effects. Napakalaking Adobe Photoshop ay walang kataliwasan.
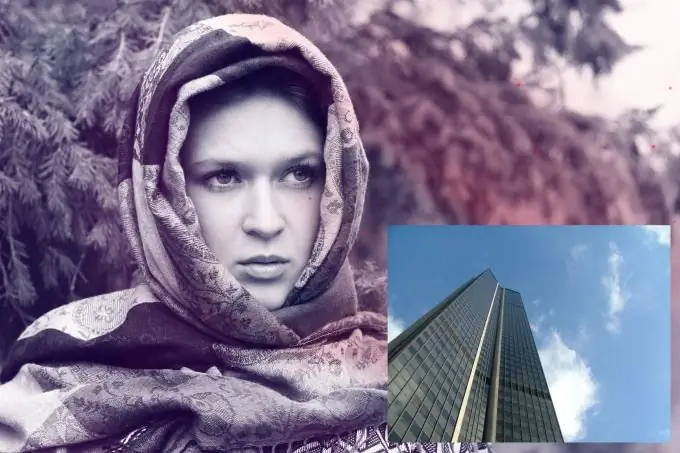
Kailangan iyon
Russified na bersyon ng Adobe Photoshop CS5
Panuto
Hakbang 1
Ilunsad ang Adobe Photoshop at buksan ang kinakailangang mga file: pindutin ang key na kombinasyon ng Ctrl + O, pumili ng mga larawan (larawan, poster, banner o iba pang mga graphic na imahe) at i-click ang "Buksan". Kung ang mga larawan ay nasa iba't ibang mga direktoryo, ang pagkilos ay kailangang ulitin.
Hakbang 2
Ngayon ang programa ay naglalaman ng maraming magkakaibang mga dokumento, marami sa kanila ang mga larawan na iyong binuksan. Gawing aktibo ang isa sa kanila. Piliin ang tool na Paglipat (hotkey V), pindutin nang matagal ang kanang pindutan saanman sa imahe, i-drag ito sa katabing dokumento at bitawan ang pindutan. Kung ang mga larawan ay nakaayos sa isang naka-tab na paraan, i-drag muna ang imahe sa tab, maghintay ng ilang sandali para mabuksan ang "patutunguhan", at magpatuloy sa paglipat.
Hakbang 3
Ngayon simulan natin ang pag-edit ng mga larawan. Kung alinman sa mga imahe ay masyadong malaki o masyadong maliit, piliin muna ito sa listahan ng mga layer (kung nawawala ito, pindutin ang F7) at pindutin ang key na kombinasyon ng Ctrl + D. Ang mga hawakan ng parisukat ay lilitaw sa mga gilid at gilid ng aktibong layer. Pindutin nang matagal ang Shift (upang mapanatili ang mga sukat) at ang kaliwang pindutan ng mouse sa isa sa mga square square at i-drag ito sa kinakailangang direksyon: palabas - upang palakihin ang imahe, papasok - upang mabawasan ito. Pindutin ang Enter upang magkabisa ang mga pagbabago. Bago baguhin ang background, kailangan mong gawin itong isang regular na layer: mag-double click dito at agad na mag-click sa "OK" sa lilitaw na window.
Hakbang 4
Kung ang isang larawan ay nakatago sa likod ng isa pa, maaari mong baguhin ang kanilang lokasyon sa listahan ng mga layer. I-drag lamang ang isang layer sa ibaba ng isa pa, o kabaligtaran, mas mataas, depende sa aling layer ang iyong hinihila.
Hakbang 5
Ngayon ay mai-save mo na ang resulta: pindutin ang key na kombinasyon ng Ctrl + Shift + S, tukuyin ang landas upang mai-save ang file sa hinaharap, bigyan ito ng isang pangalan, tukuyin ang uri ng mga file at i-click ang "I-save".






