Minsan kailangan mo lamang mapabuti ang larawan, alisin ang mga mantsa ng balat mula sa mga spot ng edad, mga pimples, mga kunot, o tamang mga tampok sa mukha at pigura.

Panuto
Hakbang 1
Kumuha tayo ng larawan ng isang lalaki at ayusin ito sa programang Gimp 2.8. Karaniwan ang hitsura, ngunit kailangan mong gumawa ng isang guwapong lalaki. Sa edad, lumubog ang hugis-itlog ng mukha, lumilitaw ang mga kunot, lumalaki ang ilong, lumilitaw ang mga moles at warts. Talaga, sa larawang "Pagkatapos" - kung paano maaaring tumingin ang lalaking ito pagkatapos ng plastic surgery sa ilong, pabilog na harapan at pag-resurfacing ng balat ng laser. Kaya't maaaring ito ay ang parehong tao.
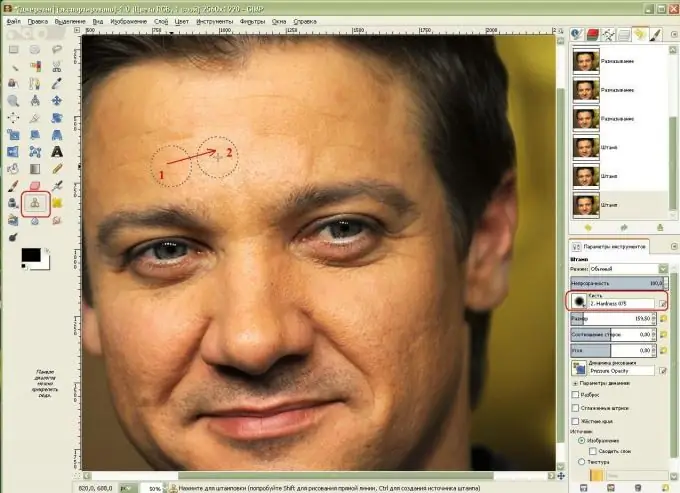
Hakbang 2
Ang unang hakbang ay alisin ang mga kunot. Upang magawa ito, piliin ang tool ng Clone Stamp, maghanap ng isang lugar ng balat nang walang mga kunot, kopyahin ito sa pamamagitan ng pag-click dito habang pinipigilan ang Ctrl key, at mag-click sa isang lugar ng balat na may mga kunot. Ngayon ang brush na ito ay ulitin ang lugar na ito at i-clone. Pinili ko ang pinakamalaking brush na may malambot na gilid, tigas na 0.75 para sa isang maayos na paglipat sa pagitan ng mga lugar ng balat.
Hakbang 3
Susunod, puntahan natin ang mga pisngi - itatago din namin ang pinaka-puno ng butas na mga lugar ng balat.
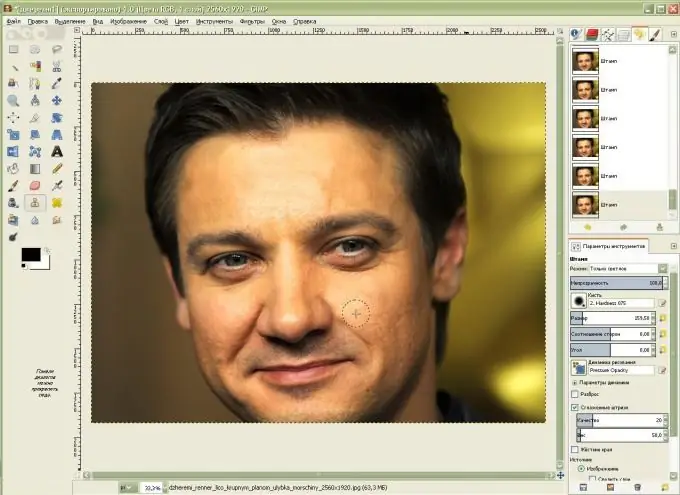
Hakbang 4
Patuloy kaming nag-aalis ng mga pagkukulang sa balat: mga kunot at masyadong balat ng butas. Upang magawa ito, kunin ang tool na Smudge sa anyo ng isang kamay gamit ang isang daliri. Sa mga parameter ng tool, piliin ang "Brush" na may malabo na mga gilid (para sa akin ito ay Hardness 0, 75), magtakda ng isang hindi masyadong mataas na bilis ng stroke (para sa akin ito ay 13, 5). Dinagdagan ko ng kaunti ang laki ng brush at sinimulang pahiran ang mga kunot sa noo sa isang pabilog na pataas at pababang paggalaw.
Maglakad tayo sa isang pabilog na paggalaw gamit ang isang brush kasama ang mga pisngi at makinis kasama ang ilong, eyelids at natural nasolabial folds at moles sa kanang pisngi - upang ang litrato ay mukhang kapani-paniwala.
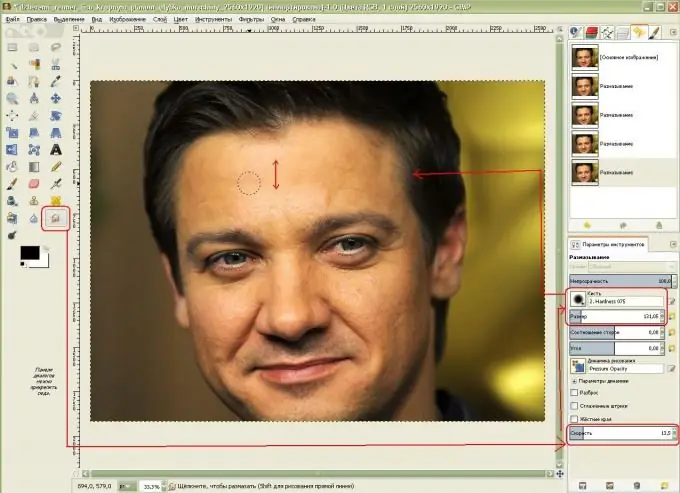
Hakbang 5
Ang lalaki ay nakakuha ng mas makinis na balat, ang birthmark ay tinanggal na may isang selyo at nabawasan ang mga nasolabial fold. Ngayon ang aming tao ay haharapin ang mga seryosong pagbabago sa hugis-itlog ng kanyang mukha! Sa drop-down na menu, piliin ang Filters-Distortion-Interactive Distortion.
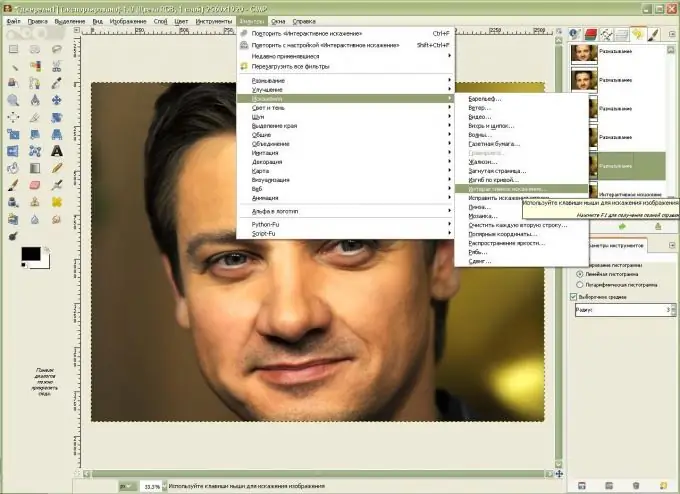
Hakbang 6
Upang gumana sa isang mas malaking imahe ng mukha, kailangan mo itong piliin.
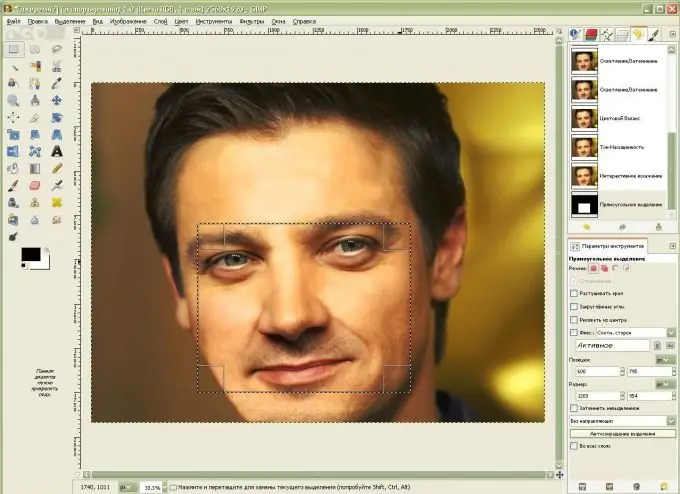
Hakbang 7
Ngayon, gamit ang "Ilipat" na pag-andar sa "Mga Mode ng Deformation", babaguhin namin ang hugis-itlog ng mukha - bibigyan namin ito ng isang mas toned na hitsura, gamit ang "Paliitin" na function, pag-click sa bahagi ng ilong at hawakan, babawasan natin ang ilong, pagkatapos ay gagamitin ang "Ilipat" ilipat natin ito upang maiwasan ang pag-skew … Mahalaga, kapag hinuhubog ang hugis-itlog ng mukha, upang pumili ng isang mas malaking radius ng pagpapapangit, at kapag igagalaw ang ilong at nasolabial folds, isang mas maliit. Gamit ang pagpapaandar na "Lumago", mag-click nang isang beses sa mga mata upang palakihin ang mga ito nang kaunti. Kung hindi namin nagustuhan ang mga resulta na nakuha, sa pamamagitan ng pagpili ng "Tanggalin" na function, magmaneho kami sa nais na lugar, inaalis ang mga ginawang pagbabago.
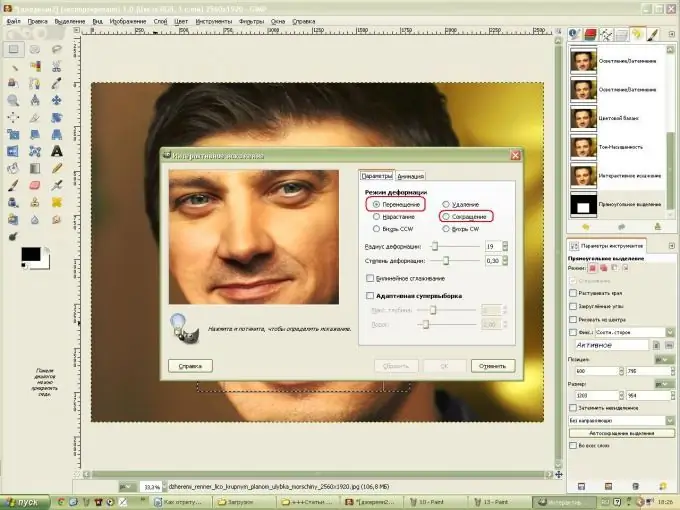
Hakbang 8
Upang bigyan ang hugis-itlog ng mukha sa kaliwang bahagi ng isang mas natural na hitsura, gumuhit sa gilid ng mukha gamit ang "Dodge-Burn" na brush, pindutin nang matagal ang Ctrl key, at maitim ang mga cheekbone. Magaan ang mga mata sa parehong tool. Susunod, ilapat ang filter na "Soft Mask" upang patalasin ang mukha.
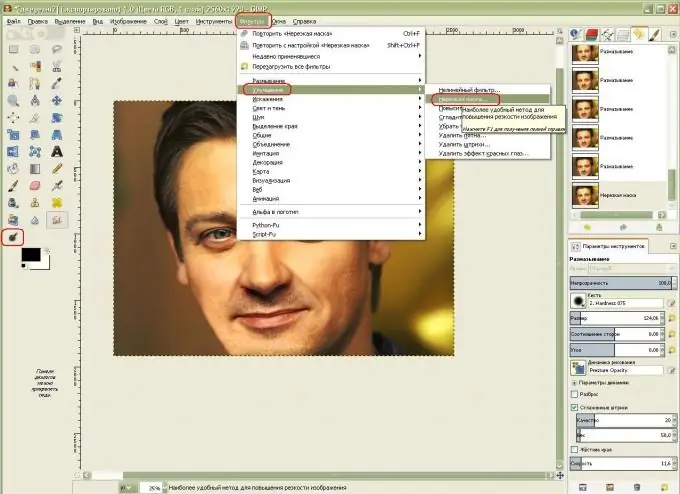
Hakbang 9
Ngayon baguhin natin ang kulay ng mukha: piliin ang "Kulay ng Kulay ng Balanse" mula sa menu, dagdagan ang halaga ng pula at dilaw na mga kulay sa pamamagitan ng pag-drag sa mga slider.
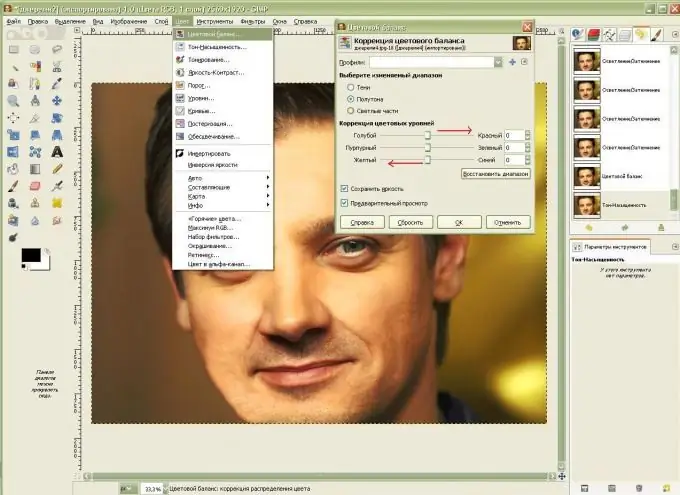
Hakbang 10
Ngayon kailangan mong magaan ang mukha upang maitago ang sobrang makinis na balat at gawing mas puspos ang kutis. Piliin ang "Hue" at "saturation" mula sa menu, dagdagan ang gaan at saturation nang kaunti.
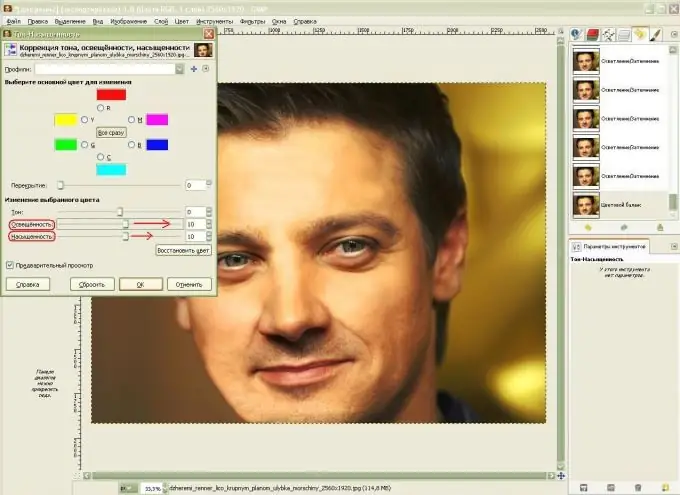
Hakbang 11
Gumawa ako ng mas maraming trabaho sa mga eyelid at ilong, pinapabuti ang mga ito sa filter ng Interactive Distortion.






