Kung nais mong lumikha ng ilusyon ng isang maliwanag na maaraw na araw sa isang larawan, ang pag-iilaw nito nang mag-isa ay hindi magiging sapat. Pagkatapos ng lahat, ang isa sa pangunahing mga kasama ng permanenteng makalangit na katawan ay ang anino din. Sa kasong ito, tingnan natin kung paano likhain ang mga ito gamit ang Adobe Photoshop.
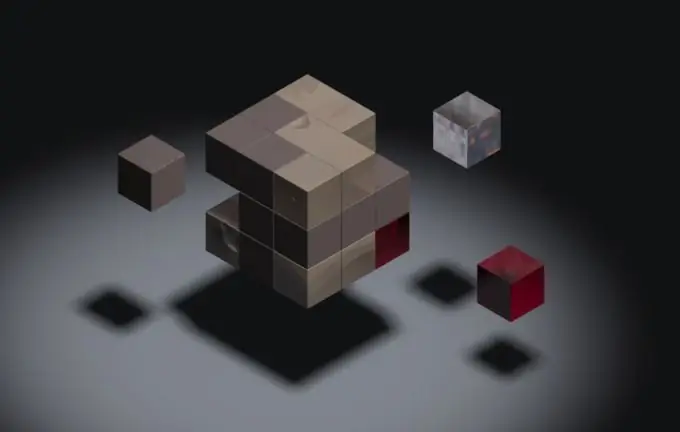
Kailangan iyon
Adobe Photoshop
Panuto
Hakbang 1
Buksan ang kinakailangang larawan sa Adobe Photoshop: sa pangunahing menu, mag-click sa File> Buksan, piliin ang file at i-click ang Buksan.
Hakbang 2
Piliin ang Magnetic Lasso Tool (hotkey L, lumipat sa pagitan ng mga katabing elemento na Shift + L) at gamitin ito upang gupitin ang silweta ng bagay na ang anino ay nais mong likhain. Gayunpaman, sa halip na ang Magnetic Lasso, maaari kang gumamit ng iba pang mga tool, tulad ng Polygonal Lasso Tool, Pen Tool o Magic Wand Tool, depende sa kung gaano kumplikado ang bagay at alinman ang pinaka maginhawa para sa iyo. I-save ang pagpipilian sa pamamagitan ng pag-click sa Piliin ang> I-save ang Seleksyon, bibigyan ito ng isang pangalan (tulad ng anino) at pag-click sa OK.
Hakbang 3
Pindutin ang Ctrl + J upang gawing isang layer ang pagpipilian. Tiyaking napili mo ang bagong nilikha na layer at i-load ang pagpipilian: Piliin ang> Pagpili ng Load, sa patlang ng Channel piliin ang anino at i-click ang OK. Gamitin ang Brush Tool (B, Shift + B) upang pintura ang layer ng itim. Mag-click sa I-edit> Transform> Distort. Ang isang kahon na may mga parisukat na marker ay lilitaw sa paligid ng layer. Gamit ang mga hawakan na ito, ikiling ang layer upang ito ay mukhang isang anino. Sa patlang na "Opacity" (Opacity), na matatagpuan sa mga layer ng window, itinakda ang tungkol sa 50-80%, upang ang layer na ito ay mukhang isang anino.
Hakbang 4
Sa puntong ito, ang anino ay nasa tuktok ng bagay, na ginagawa itong epekto na hindi kanais-nais. Upang maiwasan ito, piliin ang bahagi ng bagay kung saan ang anino ay nakikipag-ugnay dito, at pindutin ang Ctrl + J. Sa gayon, ginawang isang bagong layer ang lugar na ito. Piliin ngayon ang layer na ito at sa listahan ng mga layer ilipat ito sa itaas ng layer na may anino.
Hakbang 5
Upang mai-save ang resulta, i-click ang item sa menu na "File"> "I-save bilang", tukuyin ang landas upang mai-save, maglagay ng isang pangalan, sa "Uri ng mga file" (Format) na itinakda Jpeg at i-click ang "I-save".






