Kadalasan, ang isang mahusay na larawan na kinunan sa isang maliwanag na maaraw na araw ay nasisira ng isang sobrang puspos na anino na nahuhulog sa mukha ng taong nasa frame. Sa tulong ng graphic editor ng Adobe Photoshop, ang anino na ito ay maaaring magaan, ginagawang mas natural at magaan ang imahe ng isang tao sa isang litrato. Mayroong maraming mga paraan upang alisin ang labis na anino mula sa mukha ng paksa.
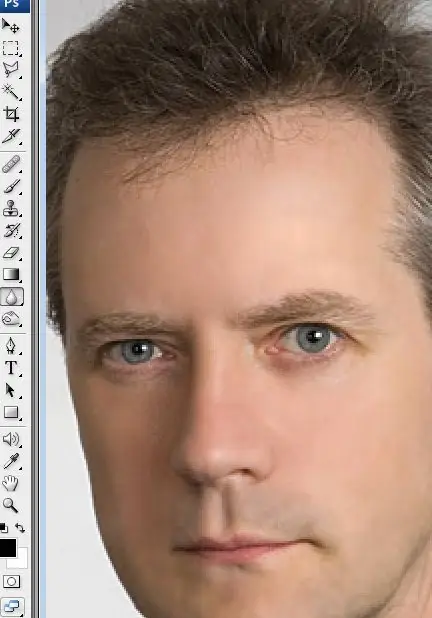
Panuto
Hakbang 1
I-duplicate ang layer sa orihinal na larawan at gumana sa kopya. Buksan ang seksyon ng Imahe sa menu, piliin ang subseksyon ng Pagsasaayos at piliin ang pagpipiliang Shadow / highlight mula sa drop-down na listahan. Makakakita ka ng isang window para sa pagwawasto ng mga highlight at anino.
Hakbang 2
Ilipat ang slider habang pinagmamasdan ang mga pagbabago sa larawan hanggang sa nasiyahan ka sa resulta sa anyo ng mga pinagaan at nagdidilim na lugar. Kung ang ilang mga elemento ng larawan ay naging mas magaan o mas madidilim, bagaman hindi mo ito nilalayon, kumuha ng isang pambura sa background at burahin ang mga hindi kinakailangang lugar.
Hakbang 3
Ang isa pang paraan upang alisin ang anino mula sa mukha ay ang paggamit ng tool na Dodge na matatagpuan sa toolbar sa kaliwang bahagi ng programa. Tulad ng sa nakaraang halimbawa, doblehin ang layer at piliin ang nais na tool.
Hakbang 4
Ayusin ang umigtad - itakda ang pagkakalantad sa 25% at itakda ang saklaw sa mga midtone. Ilipat ang mouse cursor upang magaan ang mga kinakailangang bahagi ng mukha ng modelo.
Hakbang 5
Maaari mo ring magaan ang isang larawan nang husay gamit ang mga blending mode ng layer. Upang magawa ito, kailangan mo ng dalawang magkaparehong mga layer - kasama ang orihinal at ang duplicate ng imahe. Sa seksyon ng Blending mode, piliin ang pagpipilian sa Screen, at makikita mo na ang larawan ay naging kapansin-pansin na mas magaan.
Hakbang 6
Sa pamamagitan ng pag-aayos ng opacity ng layer, maaari mong mabawasan nang bahagya ang kagaanan. Gumamit ng isang malaking malambot na burador na burahin ang lahat maliban sa mukha - sa ganitong paraan, mapanatili ng larawan ang mga orihinal na tono nito, at ang mukha ay magiging kapansin-pansin na mas magaan.
Hakbang 7
Maaari mong itama ang mga mapagkukunan ng ilaw sa pamamagitan ng pagbubukas ng pagpipiliang Render> Lighting effects sa menu ng filter.
Para sa pinakamataas na kalidad ng pagwawasto ng larawan, pinakamahusay na gamitin ang lahat ng mga inilarawan na pamamaraan, pagsasama-sama ng mga ito sa pag-retouch at pagproseso ng larawan.






