Ang isang maingay na larawan ay hindi isang larawan na sumisigaw nang buong lakas. Ito ay isang uri ng pag-aaksaya, kung minsan nakukuha dahil sa hindi magandang kundisyon ng pagbaril. Ang mga malabong mga spot ng pula, asul, at berde ay ipinamamahagi sa buong buong imahe, malubhang nakakahiya sa kalidad ng imahe. Mayroong maraming mga paraan upang mapupuksa ang grainy na ingay na ito.

Panuto
Hakbang 1
Ang pinakamahusay na paraan upang harapin ang ingay ay upang maiwasan itong maganap. Ang ingay sa mga larawan ay nangyayari sa mababang mga kundisyon ng ilaw, kung saan ang camera o litratista ay pinilit na itaas ang mga halagang ISO. Nasa ISO 400 na, lilitaw ang mga labis na artifact sa mga larawan, ngunit kung ang ISO ay itinaas sa 800 o kahit 1600, hindi mo maiiwasan ang ingay sa larawan. Malabo nakakaapekto ang kalidad ng larawan sa mga malabo na malamya na lugar; maaari mong alisin ang mga ito pareho sa mga espesyal na filter at sa mga tool na orihinal na itinayo sa Photoshop editor.

Hakbang 2
Para sa kalinawan, hindi kami gagana sa buong imahe, ngunit sa isang maliit na bahagi lamang nito, kung saan perpektong nakikita ang maraming kulay na ingay. Ang pinakamadaling paraan upang mapupuksa ito ay ang paggamit ng isang filter na espesyal na idinisenyo para sa hangaring ito. Lumilipat kami sa mga item sa menu tulad ng sumusunod na Filter - Ingay - Bawasan ang Ingay. Kapag nagtatrabaho kasama ang isang filter, magagamit ang isang function ng preview, upang maitakda mo ang mga parameter sa iyong paghuhusga, na nakatuon sa nagresultang resulta. Ang pamamaraang ito ay ang pinakatanyag at karaniwan, ngunit may iba pang mga pagpipilian.
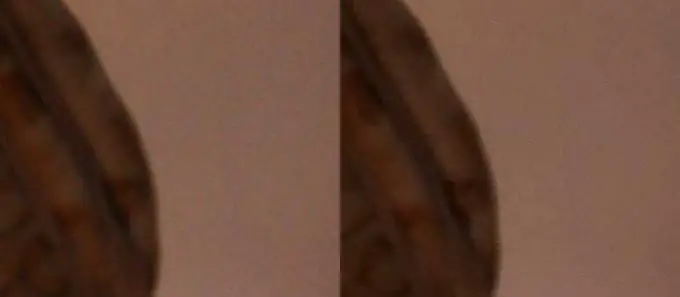
Hakbang 3
I-convert ang imahe mula sa puwang ng RGB sa Kulay ng LAB. Ginagawa itong madali Imahe - Mode -Kulay ng Lab. Sa mga palette ng layer pumunta sa tab na Mga Channel, doon mo makikita ang mga channel ng Lab, Lightness, a at b. Ilapat ang Gaussian Blur sa parehong huling mga channel. Filter - Blur - Gaussian Blur. Ang halaga ng mga parameter ng filter ay depende sa laki ng orihinal na imahe. Pagkatapos malabo ang parehong mga channel sa ganitong paraan, ibalik ang larawan sa orihinal na puwang ng kulay Imahe - Mode - Kulay ng RGB. Ang resulta ay magiging isang katulad nito
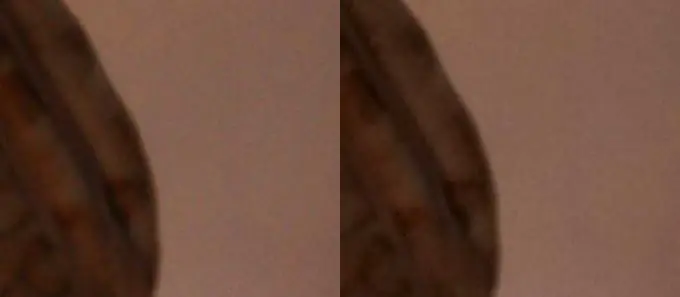
Hakbang 4
Kung ang mga ingay ay napakalakas na wala sa mga pagpipilian sa itaas ang makaya ang mga ito, pagkatapos ay maaari kang gumawa ng paglipat ng isang kabalyero, lalo na, i-kolor ang larawan. Ang pag-desate sa larawan ay magiging kulay at ingay, na nangangahulugang ito ay magiging mas kapansin-pansin. Ang isang maliit na butil ay maaaring magdagdag ng isang inilarawan sa istilo na epekto sa larawan.

Hakbang 5
Kung kailangan mong magpumiglas nang husto at sa mahabang panahon na may ingay sa iba't ibang mga larawan, mas mahusay na gumamit ng mga espesyal na plug-in na ginagamit bilang karagdagan sa Photoshop. Halimbawa, Noisware o Dfine. Sa kanilang tulong, ang ingay ay tinanggal nang mas sadyang, ang epekto ng pag-aalis ng ingay ay higit na nakahihigit sa mga epekto na ibinigay ng mga built-in na tool ng Photoshop.






