Kung mayroon kang mahusay na paningin, ngunit nangangarap kang kumuha ng litrato na may naka-istilo at magagandang baso, huwag magmadali upang gumastos ng pera sa mga baso na hindi mo kailangan para sa anumang bagay maliban sa mga photo shoot. Maaari mong palamutihan ang iyong sarili ng mga baso gamit ang graphics editor ng Adobe Photoshop - maaari silang iguhit nang husay na ang larawan ay magiging tunay, at walang hulaan na ang mga baso sa larawan ay peke.
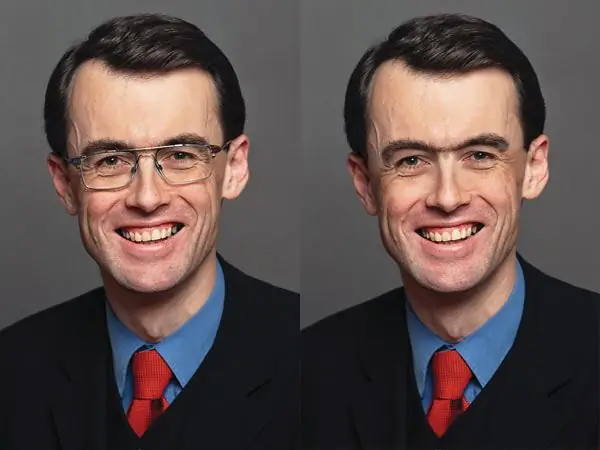
Panuto
Hakbang 1
Mag-download ng Photoshop at buksan ang isang larawan kung saan mailalarawan ang iyong mukha sa harap, malinaw at malaki. Sa toolbar, piliin ang pagpipiliang Rounded Rectangular Tool upang gumuhit ng isang rektanggulo na may bilugan na mga gilid.
Hakbang 2
Pagkatapos, sa buong pagpuno ng rektanggulo na may itim, lumikha ng isang bagong layer at sa isang bagong layer gumuhit ng isang maliit na rektanggulo sa mata sa larawan na katumbas ng laki ng isang eyepiece ng mga baso. Mag-double click sa bagong layer upang buksan ang seksyon ng Layer Style kung saan maaari kang magdagdag ng ilang mga layer effect.
Hakbang 3
Piliin ang tab na Bevel at Emboss at itakda ang mga halaga ng Inner Bevel Smooth na may lalim na 241 at isang laki ng 13. Pagkatapos nito, bawasan ang opacity sa 30% - ang rektanggulo ay magiging hitsura ng isang translucent na baso na may isang sulaw.
Hakbang 4
I-duplicate ang layer gamit ang eyepiece (Duplicate Layer) at muling buksan ang seksyon ng pag-edit ng Layer Style - sa oras na ito sa tab na Bevel at Emboss itakda ang mga halaga ng estilo sa Stroke Emboss at Chisel Hard, itakda ang lalim sa 241 at ang laki sa 2 pixel. Pumunta sa tab na Stroke, itakda ang laki sa 1 pixel, itakda ang posisyon ng stroke sa loob at tiyaking mayroon kang napiling itim.
Hakbang 5
Piliin ang layer na may eyepiece ng mga baso sa pamamagitan ng pag-click dito habang pinipigilan ang Ctrl key, at pagkatapos buksan ang Piliin -> Baguhin ang seksyon at piliin ang item ng Kontrata na may isang maliit na halaga. Lumikha ng isang bagong layer at punan ang pagpipilian ng itim at puting linear gradient, pagkatapos ay iangat ang layer up. Itakda ang layer blending mode sa Screen, at bawasan ang opacity sa 40%.
Hakbang 6
Piliin ang Elliptical Shape Tool mula sa Toolbox at iguhit ang isang maliit na hugis-itlog sa rehiyon ng tulay ng ilong na may itim na kulay sa loob ng eyepiece, at pagkatapos ay piliin ang Line Tool at dahan-dahang ikonekta ito sa isang pahilig na linya sa frame. Para sa kaginhawaan, maaari kang mag-zoom in sa larawan.
Hakbang 7
I-duplicate ang layer ng eyepiece at i-flip ito nang pahalang (Flip Pahalang), at pagkatapos ay gamitin ang tool sa paglipat upang ilagay ang pangalawang eyepiece sa pangalawang mata. Lumikha ngayon ng isang bagong layer at piliin ang pagpipiliang Pen Tool mula sa toolbar, gumuhit ng isang tulay sa pagitan ng mga eyepieces sa tulay ng ilong na may parehong kapal ng frame. Pagkatapos ay iguhit ang mga arko ng baso at pagsamahin ang mga layer.






