Sa programang grapiko ng Adobe Photoshop, hindi mo lamang matagumpay na ma-retouch muli at mai-edit ang mga larawan, ngunit lumikha din ng iba't ibang mga imahe mula sa simula - mula sa mga hindi guhit na guhit hanggang sa ganap na makatotohanang mga kuwadro. Maaari mong subukan ang iyong kamay sa mga graphic ng computer gamit ang halimbawa ng pagguhit ng isang volumetric at naka-text na pyramid. Madali itong gawin kung susundin mo ang mga sunud-sunod na tagubilin.
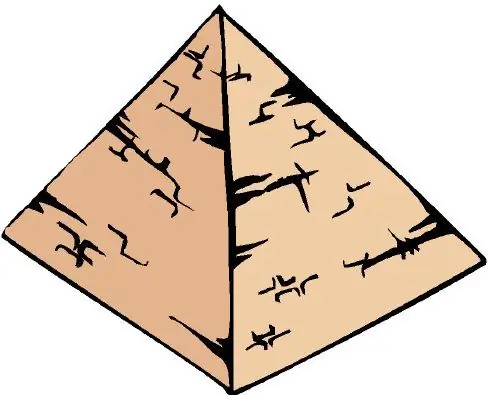
Panuto
Hakbang 1
Lumikha ng isang bagong dokumento ng anumang laki, at pagkatapos ay buksan ang menu ng View at piliin ang pagpipiliang Grid - ipapakita ang isang pantulong na grid sa gumaganang lugar ng dokumento. Pagkatapos nito, sa parehong menu, piliin ang pagpipilian na Snap, at pagkatapos ay Snap to -> Grid.
Hakbang 2
Mula sa menu na I-edit, piliin ang Mga Kagustuhan> Mga Gabay, Grid, Mga Hiniwa. Sa lalabas na window, itakda ang halaga sa 1 pulgada = 25 mm para sa linya ng grid. Piliin ang Rectangle Tool mula sa toolbar, mag-click sa U key, at pagkatapos ay piliin ang pagpipiliang Mga Path. Iguhit ang base ng pyramid, tinitiyak na ang pagpipiliang Show Transform Control ay napili sa Control Panel.
Hakbang 3
Palawakin ang iginuhit na base sa pamamagitan ng pagpili ng kaukulang cursor ng sulok na may mga arrow. Paikutin ang base upang maibigay ang nais na anggulo ayon sa pananaw. I-double click sa base upang kumpirmahin ang pagbabago sa posisyon nito. Hilahin ang marker sa ibaba upang mapalawak ang pyramid sa pananaw. Alisan ng check ang Ipakita ang Mga Pagkontrol sa Pagbabago.
Hakbang 4
Upang iguhit ang mga gilid ng pyramid, tukuyin ang gitna ng mga diagonal na dumaan sa pyramid, at pagkatapos ay tukuyin ang tuktok na punto nito, na nasa tuktok ng patayong patayo sa gitna ng base ng pyramid. Iguhit ang mga gilid ng pyramid gamit ang Pen Tool sa isang bagong layer. Upang mabago ang kulay ng hinaharap na pyramid, mag-click sa pagpipiliang Fill Layer.
Hakbang 5
Sa palette ng mga layer, mag-click sa pagpipiliang Path Selection at gamit ang tool sa pen, tanggalin ang isa sa mga puntos ng sulok na lilitaw sa imahe. Pagkatapos piliin ang Direktang Selection Tool at i-drag ang point ng sulok sa vertex point gamit ang kaliwang pindutan ng mouse. Ulitin ang pareho para sa natitirang mga puntos ng pyramid - sa ganitong paraan ang mga puntos na inilipat sa itaas ay lilikha ng mga bagong landas at iguhit mo ang mga nakikitang panig ng piramide.
Hakbang 6
Buksan muli ang menu ng View at alisan ng tsek ang display ng mesh, at pagkatapos ay gawing makatotohanan ang pyramid - punan ito ng pagkakayari. Piliin ang Lumikha ng isang bagong pagpipilian ng pagpuno o pagsasaayos ng layer sa palette ng mga layer at piliin ang pattern sa bubukas na window. Mula sa listahan ng mga texture, piliin ang naaangkop para sa ibabaw ng iginuhit na pyramid at ilapat ito. Gawing mas natural ang pagguhit sa pamamagitan ng paglalapat ng blending mode ng mga layer na Overlay o Soft Light.






