Tiyak na higit sa isang beses kayong nagkakilala sa mga magasin, sa mga libro at sa mga litrato na matatagpuan sa net, magaganda at mystical na mga litrato, na nagpapakita ng mga kumikinang na sinag na nahuhulog mula sa kalangitan. Posibleng kunan ng larawan ang naturang mga sinag sa likas na katangian, ngunit hindi ito madali - mas maginhawa ang paggamit ng Photoshop at iguhit ang mga nasabing ray sa anuman sa iyong natural o arkitekturang mga litrato.
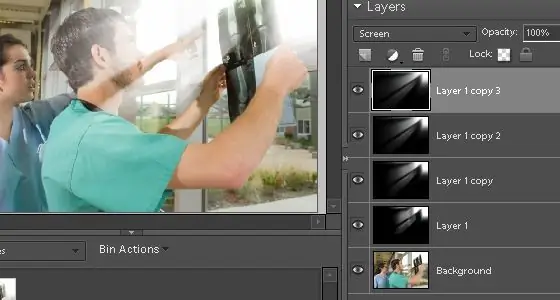
Panuto
Hakbang 1
Upang likhain ang epekto ng pagbagsak ng mga sinag, gamitin ang pinakabagong bersyon ng graphic editor ng Adobe Photoshop. Magbukas ng isang larawan na may isang mapagkukunan ng ilaw, tulad ng isang langit o isang malaking window. I-duplicate ang pangunahing layer (Duplicate Layer), pagkatapos ay pumili ng isang duplicate para sa trabaho at magdagdag ng isang Layer Mask dito sa mga layer ng palette.
Hakbang 2
Buksan ang seksyon ng Mga Antas at ilipat ang slider sa isang posisyon na ang larawan ay magiging madilim hangga't maaari, at ang mga lugar na dapat maging ilaw na mapagkukunan ay mananatiling ilaw. Piliin ang Brush Tool mula sa toolbar at, pagpili ng itim sa palette, ganap na pintura sa lahat ng mga lugar ng larawan, naiwan ang mga mapagkukunan ng ilaw na buo.
Hakbang 3
Baguhin ang layer ng blending mode sa Screen, pagkatapos buksan ang seksyon ng mga filter at piliin ang Blur> Radial Blur. Itakda ang halaga ng lumabo sa maximum na halaga - 100, at sa seksyong Blur Paraan, lagyan ng tsek ang kahon ng Pag-zoom.
Hakbang 4
Ayusin ang radial blur upang sa imahe sa mga setting, magkakaiba ang mga linya sa iba't ibang direksyon mula sa sulok kung saan matatagpuan ang iyong pinagmulan ng ilaw sa larawan (halimbawa, mula sa kanang itaas). Mag-click sa OK.
Hakbang 5
Pagkatapos duplicate ang layer at muling ilapat ang pagpipiliang Radial Blur upang gawing mas puspos ang glow. Ulitin ang aksyon na ito tungkol sa tatlo hanggang apat na beses, at pagkatapos ay piliin ang pinakamataas na layer ng mga layer palette at pagsamahin ito sa mga mas mababang duplicated na layer, naiwan ang orihinal na layer na buo.
Hakbang 6
Ngayon, iniiwan ang aktibo na dobleng layer, buksan ang seksyon ng Hue / saturation sa menu at dagdagan ang saturation ng mga ray, at pagkatapos ay buksan ang mode ng pagbabago ng kulay ng Balanse ng Kulay at mag-click sa item na Pag-colorize upang maitim ang mga sinag sa nais na lilim - para sa halimbawa, bigyan sila ng isang ginintuang kulay.
Hakbang 7
Ayusin ang mga setting ng Liwanag / Contrast upang makumpleto ang pagproseso ng imahe at i-save ang larawan.






