Ang retouching at pagwawasto ng kulay ay isang mahalagang hakbang sa pagproseso ng anumang larawan, at ang bawat litratista at taga-disenyo na nag-angkin sa isang tiyak na antas ng kasanayan ay dapat magkaroon ng mga kasanayan sa pagwawasto ng kulay. Ang karampatang pagwawasto ng kulay ay maaaring maging isang ordinaryong larawan sa isang naka-istilong at orihinal na imahe, at maaari mong makamit ang epektong ito nang napakabilis kung mayroon kang mga kasanayan sa pagtatrabaho sa Photoshop.
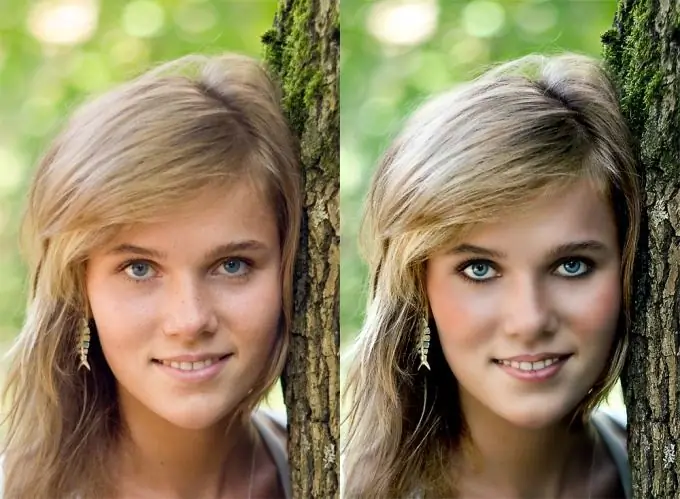
Panuto
Hakbang 1
Buksan ang larawan na nais mong iproseso sa programa at doblehin ang pangunahing layer (Duplicate Layer). Pagkatapos sa duplicate na layer, gamit ang Healing Brush Tool sa toolbar, retouch ang balat ng taong ipinakita sa larawan upang alisin ang mga menor de edad na depekto at iregularidad. Pagkatapos nito buksan ang menu ng Layer at piliin ang Bagong Pagsasaayos ng Layer -> pagpipiliang Balanse ng Kulay.
Hakbang 2
Ayusin ang kulay ng larawan sa pamamagitan ng pagbabago ng pangunahing background nito - halimbawa, maaari mong bigyan ang larawan ng isang banayad na tono ng sepia sa pamamagitan ng pagdaragdag ng mas maraming mga dilaw at kayumanggi, habang pinapanatili ang pangunahing mga kulay. Lumikha ng isang pangalawang layer ng pagsasaayos (Bagong Layer ng Pagsasaayos -> Selective na Kulay) at maitim ang mga pulang shade sa mga setting ng pangalawang layer ng pagsasaayos.
Hakbang 3
Lumikha ng dalawang ordinaryong bagong mga layer at baguhin ang mga ito - sa unang layer itakda ang blending mode sa Screen, at sa pangalawang layer itakda ang maskara (Magdagdag ng layer mask), tinitiyak na ang mga pangunahing kulay ng palette ay napili bilang default, at pagkatapos gumamit ng isang maliit na semi-transparent na tool ng Brush upang maproseso ang ilang mga fragment ng isang litrato. Brush masyadong madilim na mga lugar, gumaan ang mga mata, highlight at volumetric fragment sa frame. Pagsamahin ang mga layer.
Hakbang 4
Ngayon doblehin ang imahe (Doblehin ang imahe) at ilagay ito sa CMYK-mode. Sa nakaraang kopya ng larawan, piliin ang berdeng channel sa listahan ng mga RGB channel, piliin ito at kopyahin, at pagkatapos sa duplicate na CMYK paghiwalayin din ang larawan sa mga channel.
Hakbang 5
Piliin ang itim na channel at i-paste ang nakopyang berdeng channel dito. Makikita mo na ang mga kulay sa larawan ay mas puspos. Opsyonal na magdagdag ng isang background na texture sa imahe at iproseso ito gamit ang Gaussian Blur filter.






