Ang brush ay ang pinaka maraming nalalaman at maraming nalalaman tool sa Adobe Photoshop. Siya lamang ang maaaring palitan hindi lamang ng maraming iba't ibang mga totoong instrumento, ngunit maaari ring lumikha ng mga nakahandang larawan. Upang makabisado ang pangunahing kasanayan sa brushing, sundin ang mga hakbang sa ibaba.
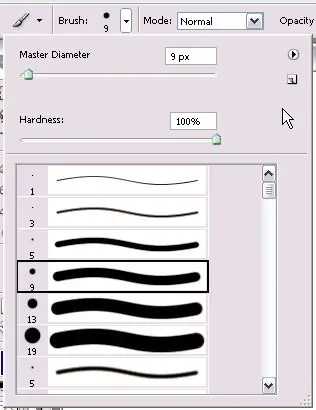
Panuto
Hakbang 1
Sa kaliwang bahagi ng panel ng Mga Setting ng Brush, hanapin ang Brush Set Menu. Sa menu na ito, piliin ang diameter (laki) ng brush na kailangan mo at ang tigas nito. Ang mga brush ay mahirap (na may malinaw na mga hangganan ng bakas) at malambot (kung saan ang mga hangganan ay tila malabo). Maaari mong baguhin ang mga parameter na ito sa pamamagitan ng paglipat ng mga pingga, o maaari mong itakda ang iyong numerong halaga sa iyong sarili.
Hakbang 2
Sa kanan ng laki ng brush, maghanap ng isang maliit na itim na tatsulok. Dinadala niya ang menu. Mula sa menu na ito, maaari kang pumili kung paano ipinapakita ang mga brush sa kahon. Maaari silang ipakita bilang maliliit na mga icon, malalaking icon, at mga pangalan ng brush. Dito maaari mong mai-load, piliin, tanggalin, palitan ang pangalan ng mga hanay ng brush.
Hakbang 3
Alamin kung paano mag-load ng mga brush sa Photoshop. Mayroong dalawang paraan upang magawa ito.
Una: i-download ang mga brush na gusto mo, i-unpack ang mga file ng brush (extension.abr) sa folder kung saan naka-imbak ang lahat ng mga brush ng Photoshop (ang Brushes folder). Sa susunod na simulan mo ang programa, lilitaw ang mga brush sa menu, kailangan mo lamang itong piliin.
Pangalawa: buksan ang menu ng brushes sa Photoshop at piliin ang Mga brushes ng pag-load, pagkatapos ay manu-manong piliin ang landas sa nais na file ng brush.
Hakbang 4
Ngayon, alamin kung paano lumikha ng iyong sariling mga brush. Upang magawa ito, lumikha ng isang bagong layer at iguhit dito ang hugis na sa paglaon ay magiging brush. Mas mahusay na gawin itong itim sa isang puting background. Sa panel, hanapin ang menu I-edit - Tukuyin ang Brush. Sa bubukas na window, maglagay ng pangalan para sa brush. Ang brush na ito ay lilitaw na ngayon sa brush set.
Hakbang 5
Sa kaliwa ng menu, maghanap ng isa pang icon ng brush. Dito maaari kang pumili ng isang hanay ng mga parameter ng tool. Ang pinakakaraniwang ginagamit na mga brush ay ipapakita sa menu na ito.
Hakbang 6
Sa menu ng brush, hanapin ang mga humahawak na maaaring ayusin ang tigas at opacity ng brush. Subukang baguhin ang mga parameter na ito at tingnan kung ano ang resulta. Sa ganitong paraan mabilis mong maunawaan kung paano gumana sa mga parameter na ito.
Hakbang 7
Ngayon buksan ang paleta ng brush at simulang tuklasin ito. Sa menu na ito, maaari kang pumili ng isang tukoy na brush at baguhin ang isang iba't ibang mga parameter nito. Maaari mong piliin ang laki, ikiling sa anumang panig sa pamamagitan ng anumang bilang ng mga degree, maaari mo ring i-flip ito.
Hakbang 8
Maaari mong itakda ang agwat sa pagitan ng mga kopya, maaari mo itong gawin upang ang maraming mga kopya na iginuhit sa isang paggalaw ay magkakaiba ng transparency at magkakaibang mga kulay. Subukang baguhin ang ilang mga parameter sa menu na ito at tingnan kung ano ang makukuha mo.






