Ang isang layer mask sa Photoshop ay isang ganap na mahiwagang tool. Ito ay isang grayscale channel na may itim o puting background at isang 8-bit na "bigat". Tinutukoy ng maskara kung aling mga lugar ng layer ang makikita at alin ang hindi. Maaari itong maging alinman sa monochromatic o gradient, ang lahat ay nakasalalay sa pagpili ng artist. Sa pamamagitan ng paglalapat ng isang layer mask, makakamit mo ang mga espesyal, kamangha-manghang, mga epekto. Ang pangunahing tampok ng mask ay ang mga pixel na nawala o nagbago sa ilalim ng maskara ay hindi nawala, maaari silang ibalik sa pamamagitan ng pag-alis ng mask.
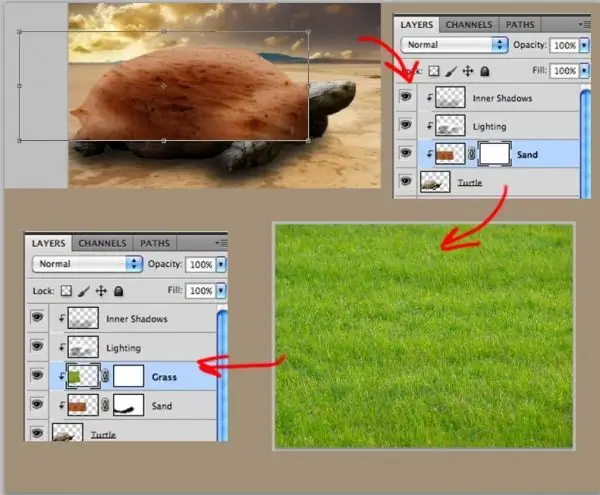
Kailangan iyon
Ang Adobe Photoshop, mga litrato
Panuto
Hakbang 1
Upang gumana sa isang layer mask, kailangan mo itong likhain. Upang magawa ito, mayroong utos na Add Mask Layer, na ang pindutan ay matatagpuan sa ilalim ng palette ng Mga Layer. Matapos maipatupad ang utos na ito, lumilikha ang Photoshop ng isang mask para sa aktibong layer. Lumilitaw ang isang puting rektanggulo sa tabi ng imahe ng thumbnail sa Layers palette. Ang puti para sa isang layer mask ay nagpapahiwatig ng mga opaque na lugar, habang ang itim ay nagpapahiwatig ng transparent. Ang mga shade ng grey ay kumakatawan sa mga translucent area.
Hakbang 2
Sa pamamagitan ng paglalapat ng isang layer mask, maaari kang lumikha ng isang montage mula sa dalawang larawan. Upang magawa ito, ilagay ang mga imahe sa iba't ibang mga layer ng isa sa itaas ng isa pa. Sa kasong ito, ang isang imahe ay magkakapatong sa isa pa. Pagkatapos ay kailangan mong lumikha ng isang layer mask para sa tuktok na imahe. Pagkatapos nito, maaari kang magsimulang magtrabaho sa maskara. Upang gumana sa isang mask, dapat mong i-click ito gamit ang mouse o estilong. Pagkatapos punan ang buong maskara ng itim sa pamamagitan ng pagpindot sa mga Ctrl + Backspace key. Kapag ang buong maskara ay puno ng itim, nagiging transparent ito. Susunod, maaari kang direktang pumunta sa paglikha ng isang collage. Upang magawa ito, gamit ang isang brush, kailangan mong pintura ang lugar sa mask na nais mong makita.
Hakbang 3
Gamit ang isang layer mask, maaari kang lumikha ng makinis na mga paglipat sa pagitan ng dalawang mga imahe gamit ang Gradient tool. Upang magawa ito, kailangan mong kopyahin ang mga imahe sa dalawang magkakaibang mga layer, at maglapat ng maskara sa tuktok. Pagkatapos, pagpunta sa maskara, pindutin ang key ng G upang mailapat ang gradient. Sinabi na, sulit na suriin sa bar ng pag-aari upang matiyak na ang gradient ay isang maayos na paglipat mula sa itim hanggang puti. Upang gawing pantay ang gradient, pindutin nang matagal ang Shift key at iguhit ang isang linya sa maskara mula sa itaas hanggang sa ibaba, simula sa halos isang katlo ng imahe sa ibaba.
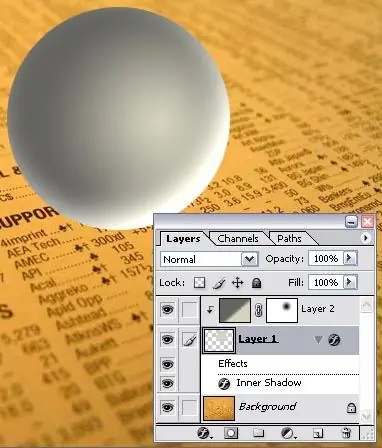
Hakbang 4
Ang mga duplicate na epekto tulad ng teksto na puno ng isang imahe ay maaari ring likhain gamit ang isang layer mask. Upang magawa ito, kailangan mong lumikha ng isang blangko na dokumento at kopyahin ang anumang imahe sa isang bagong layer. Pagkatapos ay pindutin ang pindutan ng T (Teksto) at sa bar ng pag-aari pindutin ang pindutang "Mask-Text". Pagkatapos nito, kailangan mong i-type ang nais na teksto at mag-click sa pindutan upang lumikha ng isang layer mask. Bilang resulta ng mga simpleng manipulasyong ito, ang teksto ay mapupuno ng isang imahe.






