Ang pagdaragdag ng isang inskripsiyon sa isang imahe ay isa sa mga simpleng pagpapatakbo na maaaring gampanan sa isang graphics editor. Nakasalalay sa resulta na nais mong makuha, maaari kang mag-overlay ng teksto sa imahe mismo, sa isang malawak na frame na monochromatic na nilikha sa paligid ng imahe, o sa isang bubble ng diyalogo tulad ng mga ginamit sa komiks upang ipahiwatig ang character na nagsasalita ng isang linya.
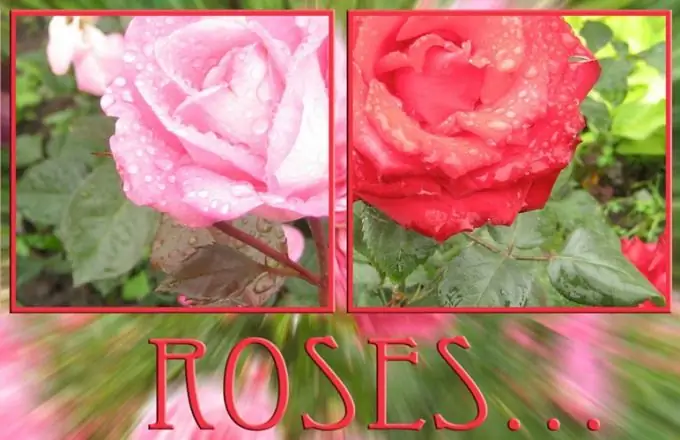
Kailangan iyon
- - Programa ng Photoshop;
- - imahe.
Panuto
Hakbang 1
Buksan ang larawan kung saan kailangan mong gumawa ng isang inskripsiyon sa isang graphic na editor sa pamamagitan ng pagpindot sa Ctrl + O o paggamit ng Buksan na pagpipilian mula sa menu ng File.
Hakbang 2
Gamitin ang Custom Shape Tool upang lumikha ng isang caption sa dialog bubble. Sa panel ng mga setting, mag-click sa icon ng mode ng Fill Pixels. Palawakin ang listahan ng Hugis at pumili ng hugis na Usapan o Naisip.
Hakbang 3
Mag-click sa may kulay na parisukat sa paleta ng tool upang pumili ng isang kulay na punan ang dialog bubble. Gamit ang pagpipiliang Layer mula sa Bagong pangkat ng menu ng Layer, lumikha ng isang bagong layer at iguhit dito ang isang hugis ng napiling hugis. Upang magawa ito, i-drag ang cursor pababa at pakanan habang pinipigilan ang kaliwang pindutan ng mouse.
Hakbang 4
Gamit ang Horizontal Type Tool, lumikha ng isang lugar kung saan ipapasok ang teksto. Upang magawa ito, ilagay ang cursor sa dialog bubble, pindutin nang matagal ang kaliwang pindutan ng mouse at i-drag ang nagresultang frame.
Hakbang 5
Gamitin ang pagpipiliang Character mula sa menu ng Window upang buksan ang font palette at pumili ng isang font, istilo, laki, at kulay mula rito. Maaari mong baguhin ang mga parameter na ito kung kinakailangan. Mag-click sa text box at magsulat. Kung ang teksto ay hindi ganap na umaangkop sa frame, bawasan ang laki ng font sa pamamagitan ng pag-aayos nito sa mga pagpipilian bar sa ilalim ng pangunahing menu o sa Character palette.
Hakbang 6
Kung ang caption ay kailangang nasa isang solidong frame ng kulay, dagdagan ang laki ng canvas gamit ang pagpipiliang Laki ng Canvas mula sa menu ng Imahe upang may sapat na puwang para sa caption at imahe. Gamit ang Rectangular Marquee Tool, piliin ang bahagi ng larawan na dapat makita mula sa ilalim ng frame. Baligtarin ang nilikha na pagpipilian sa pamamagitan ng Inverse options ng Select menu.
Hakbang 7
Lumikha ng isang bagong layer at, pinapagana ang Paint Bucket Tool, punan ang pagpipilian ng kulay. Sumulat sa background ng nilikha na frame. Kadalasan, ang mga nasabing inskripsiyon ay matatagpuan sa ilalim ng imahe.
Hakbang 8
Kung kailangan mo ng isang inskripsiyon sa background ng larawan, gawin ito gamit ang Horizontal Type Tool. Pumili ng isa sa mga kulay sa imahe bilang kulay para sa font.
Hakbang 9
I-save ang larawan gamit ang teksto sa isang.jpg"






