Minsan ang isang taga-disenyo ay kailangang gumuhit ng isang makatotohanang bubble ng sabon upang palamutihan ang mga litrato, collage at mga brochure na pang-promosyon. Kung mayroon kang isang graphic editor na Adobe Photoshop, ang pagguhit ng isang sabon ng sabon ay hindi ka magtatagal ng maraming oras, at matututunan mo ang teknolohiya ng pagguhit sa loob ng ilang minuto.
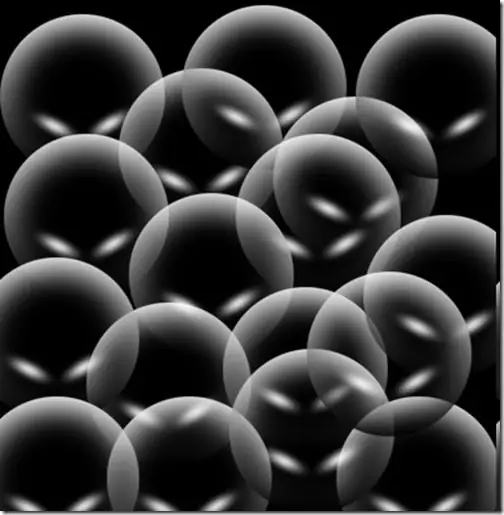
Panuto
Hakbang 1
Upang magawa ito, buksan ang Photoshop at lumikha ng isang bagong 500x500 px na dokumento na may isang transparent na background. Piliin ang pagpipiliang Punan sa toolbar at punan ang dokumento ng itim, pagkatapos ay sa parehong panel piliin ang Ellipse Tool at, hawak ang Ctrl upang mapanatili ang mga sukat, gumuhit ng isang bilog.
Hakbang 2
Mula sa menu na I-edit, piliin ang pagpipiliang Stroke at ayusin ang stroke ng bilog upang ang kapal nito ay 10 pixel at ang kulay ay itim.
Hakbang 3
Buksan ang palette ng Mga Channel at mag-right click sa napiling bilog at pagkatapos ay piliin ang pagpipiliang "Panatilihin ang Pagpili" upang makakuha ng isang bagong alpha channel. Alisin sa pagkakapili (Piliin> Alisin sa pagkakapili).
Hakbang 4
Mag-apply ng isang Gaussian blur filter sa object - para dito, sa menu ng Filter, piliin ang opsyong Gaussian Blur na may blur diameter na 7.6 pixel. Sa palette ng mga channel, pagkatapos ay mag-click sa alpha channel, na pinipigilan ang Ctrl upang mapili ito.
Hakbang 5
Lumikha ng isang bagong layer sa mga layer palette at gumuhit ng isang bagong bilog gamit ang Elliptical Tool, at pagkatapos ay magdagdag ng isang stroke dito muli (I-edit> Stroke). Sa oras na ito, itakda ang kulay ng stroke sa puti at itakda ang lapad sa 1 pixel.
Hakbang 6
Buksan ang menu na I-edit at piliin ang pagpipiliang Pagbabago, at pagkatapos buksan ang subseksyon ng Pag-scale ng Imahe. Ilagay ang puting bilog upang ito ay nasa labas ng itim na bilog. Ngayon bawasan ang opacity ng bagong puting bilog na layer sa 20%.
Hakbang 7
Gamitin ang tool ng brush upang magpinta ng isang maliit na light grey highlight sa loob ng bilog, at pagkatapos ay maglapat ng isang filter ng Distortion dito sa degree na -60%. Kulayan ang bagay gamit ang isang 25 px soft brush at lagyan ng pintura ang isang ilaw sa isang bagong layer.
Hakbang 8
Pagsamahin ang mga layer at ilapat ang awtomatikong pagwawasto ng kulay sa imahe (Shift + Ctrl + B). Upang magamit ang iginuhit na bubble ng sabon sa anumang larawan nang hindi iginuhit muli ito, tukuyin ito bilang isang bagong brush - upang magawa ito, buksan ang menu na I-edit at piliin ang Tukuyin ang bagong seksyon ng brush. Bigyan ang iyong bagong brush ng pangalan. Ngayon ay maaari kang gumuhit ng isang sabon ng bula ng anumang laki sa anumang oras.






