Ang isang makatotohanang naghahanap ng bilog na stamp print ay maaaring malikha gamit ang Photoshop. Para sa isang mabilis na resulta, ang mga handa na brush ay angkop, at para sa pagguhit ng isang naka-print mula sa simula - ang Ellipse Tool at ang Horizontal Type Tool.
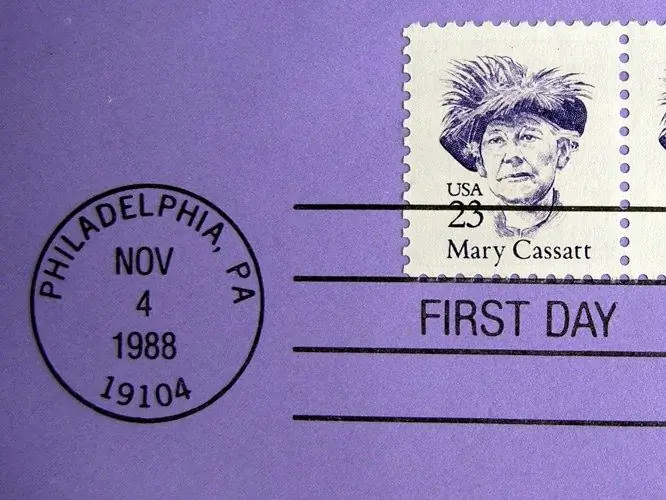
Kailangan iyon
Programa ng Photoshop
Panuto
Hakbang 1
Kahit na ang isang walang karanasan na gumagamit ng Photoshop ay makakalikha ng isang bilog na impression ng selyo gamit ang isang nakahandang brush. Magpasok ng isang transparent layer sa isang bukas na dokumento gamit ang pagpipiliang Layer sa Bagong pangkat ng menu ng Layer, o lumikha ng isang bagong file gamit ang Bagong pagpipilian sa menu ng File.
Hakbang 2
I-on ang tool na Brush at i-load ang naselyohang brush. Upang magawa ito, buksan ang palus ng brushes at mag-click sa pindutan sa kanang sulok sa itaas. Buksan ang file gamit ang brush gamit ang pagpipiliang Load Brushes, ayusin ang laki ng impression sa pamamagitan ng pagbabago ng parameter ng Master Diameter, at piliin ang naaangkop na kulay para sa pag-print.
Hakbang 3
Mag-click gamit ang isang pasadyang brush sa isang walang laman na layer. Upang likhain ang epekto ng isang hindi kumpletong naka-print na selyo, ilapat ang Spatter filter mula sa Brush Stroke na pangkat ng menu ng Filter sa imahe.
Hakbang 4
Lumitaw ang mga mantsa sa print bilang isang resulta ng paggamit ng filter. Piliin ang mga ito gamit ang pagpipiliang Saklaw ng Kulay ng Select group at tanggalin ang mga ito sa pamamagitan ng pagpindot sa Delete key.
Hakbang 5
Upang lumikha ng isang bilog na selyo mula sa simula, kailangan mong magdagdag ng isang bagong layer sa dokumento at i-on ang Ellipse Tool sa Paths mode. Gumuhit ng isang bilog gamit ang napiling tool habang pinipigilan ang Shift key.
Hakbang 6
Stroke ang nilikha path. Upang magawa ito, i-on ang tool ng Brush at ayusin ang kapal ng stroke sa pamamagitan ng pagbabago ng diameter ng brush. Upang bahagyang lumabo ang mga gilid ng mga linya ng pag-print, itakda ang parameter ng Hardness sa halos sampung porsyento.
Hakbang 7
Buksan ang paleta ng Mga Path at lumikha ng isang stroke na may pagpipiliang Stroke Path mula sa menu ng konteksto.
Hakbang 8
Isulat kasama ang bilog na naka-print. Upang magawa ito, i-on ang Horizontal Type Tool, mag-click sa iginuhit na bilog at ipasok ang teksto. Upang ilipat ang teksto sa gitna ng pag-print, gamitin ang pagpipiliang Free Transform Path sa menu na I-edit. Bawasan ang laki ng bilog na kung saan matatagpuan ang label sa pamamagitan ng paglipat ng mga hangganan ng frame ng pagbabago.
Hakbang 9
Kung kinakailangan, magdagdag ng isang maikling pahalang na sulat sa gitna ng pag-print. Upang magawa ito, alisin ang layer mula sa mga Path palette, mag-click sa walang laman na lugar sa gitna ng print at ipasok ang iyong teksto.
Hakbang 10
Handa na ang bilog na selyo. Kung iproseso mo ito sa filter ng Splatter, i-convert ang lahat ng mga layer ng teksto sa isang raster gamit ang pagpipiliang Uri ng Rasterize na pangkat ng menu ng Layer. Pumunta sa tuktok ng mga layer ng caption at ilapat ang pagpipiliang Pagsamahin Mula sa menu ng Layer.






