Ang Adobe Photoshop ay may maraming mga maginhawang tampok na nagbibigay-daan sa iyo upang iproseso ang mga larawan at iba pang mga imahe, na lumilikha ng de-kalidad na visual effects. Ang isa sa mga unibersal na tool ng Photoshop ay isang maskara. Kinakailangan ang maskara para sa tama at tumpak na pagpili ng anumang kumplikadong lugar, at madalas itong ginagamit bilang isang karagdagang grayscale channel ng imahe. Kung mayroon kang isang imahe na may mahirap mapiling mga bagay, gumamit ng mask upang pumili ng mga bagay mula sa pangunahing layer, upang magamit mo ang mga ito sa isang photomontage.
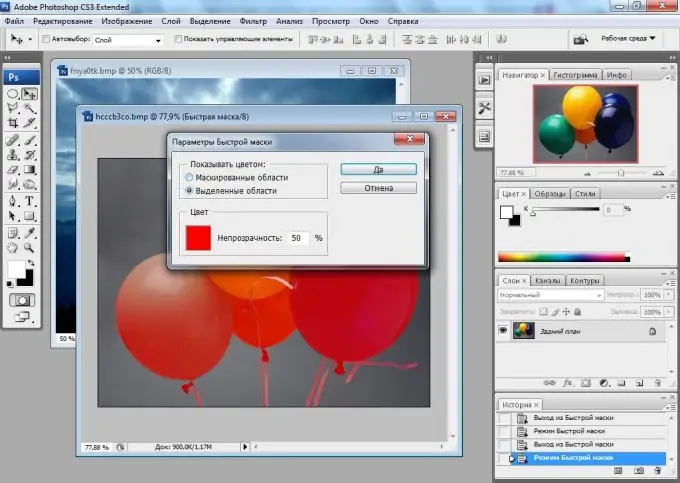
Panuto
Hakbang 1
Upang gumana sa maskara, gumamit ng isang imahe na may kumplikado at maraming mga landas at mga translucent na elemento na hindi mapipili nang manu-mano sa mga ordinaryong tool sa Photoshop. Lumikha ng isang bagong layer, at pagkatapos ay sa kaliwang pindutan ng mouse mag-click sa pangalan ng pangunahing layer ng background, na pinipigilan ang Alt key, upang ma-unlock ang layer.
Hakbang 2
Pumunta mula sa mga palette ng layer sa palette ng mga channel sa pamamagitan ng pag-click sa tab na Mga Channel sa kanan ng tab na Mga Layer. Makakakita ka ng isang listahan ng mga pangunahing RGB channel pati na rin ang alpha channel ng itim at puting mga tints. Hawakan ang Ctrl at mag-click, nang hindi inilalabas ang susi, sa black-and-white channel na may kaliwang pindutan ng mouse.
Hakbang 3
Mapili ang channel mask, isinasaalang-alang ang lahat ng kumplikado at semi-transparent na mga lugar ng imahe. Upang baligtarin ang pagpipilian, pindutin ang Ctrl + Shift + I. Pindutin ang Tanggalin upang tanggalin ang labis, at pagkatapos ay alisin sa pagkakapili ang pagpipilian sa pamamagitan ng pagpili ng pagpipilian na Alisin sa pagkakapili mula sa menu na Piliin.
Hakbang 4
Ilipat ang mga napiling lugar sa anumang bagong layer na puno ng isang solidong background. Sa pamamagitan ng paglalagay ng mga bagay na pinutol ng channel mask sa isang bagong layer, tiyakin mong ang lahat ng mga semi-transparent na fragment at kumplikadong mga landas ay napili nang tama, at hindi ka nawala ng isang solong fragment ng imahe.
Hakbang 5
Kung kailangan mong gamitin ang clipping image para sa karagdagang montage, alisin lamang ang layer ng background at pagkatapos ay i-save ang imahe gamit ang isang transparent na background.






