Hindi napakahirap gumawa ng larawan mula sa isang litrato gamit ang Photoshop. Ang pinaka-kagiliw-giliw sa ganitong uri ay ang mga landscape, buhay pa rin, mga lumang kalye. Ang litrato mismo ay dapat na sa una ay nakakainteres ng komposisyon.
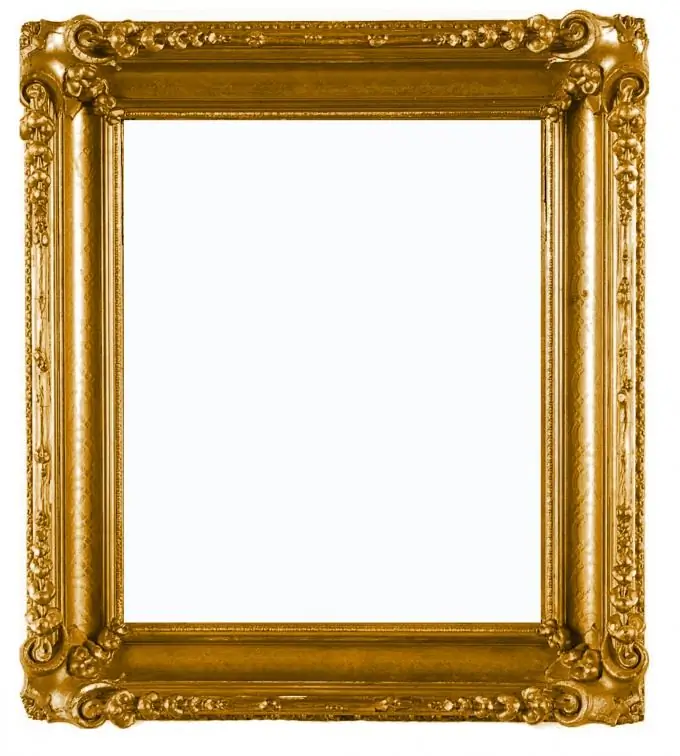
Kailangan iyon
Programa ng Adobe Photoshop
Panuto
Hakbang 1
Upang makagawa ng isang larawan mula sa isang litrato, kailangan mong pumili ng isang angkop na imahe at buksan ito sa Photoshop. Lumikha ng tatlong mga kopya ng layer ng Background sa pamamagitan ng pag-right click sa menu ng Mga layer ng layer at pagpili ng Duplicate Layer. Patayin ang kakayahang makita ng nangungunang dalawang mga layer (sa pamamagitan ng pag-click sa sign ng mata sa tapat ng mga layer na ito). Paganahin ang pangalawang layer mula sa ibaba sa pamamagitan ng pag-click dito.
Hakbang 2
Piliin ang menu Filter - Artistic - Palette Knife, sa filter dialog box, itakda ang humigit-kumulang na mga sumusunod na halaga para sa Laki ng Stroke - 6, Detalye ng Stroke - 3. Kung pinoproseso mo ang maraming mga layer na may iba't ibang mga filter, mas maginhawang magtalaga ng isang pangalan sa bawat isa sa kanila, upang hindi malito sa paglaon, para sa pag-double click sa pangalan nito. Halimbawa, pangalanan ang na-filter na layer na Palette Knife.
Hakbang 3
Piliin ang menu ng Imahe - Ayusin - Hue / saturation, sa dialog box, itakda ang tinatayang mga sumusunod na halaga Hue - 0, saturation - +70, Lightness - +5.
Hakbang 4
Pumunta sa Filter> Blur> Gaussian Blur at itakda ang Radius sa 4.0.
Hakbang 5
Paganahin ang pangalawang layer na iyong nadoble at pinangalanan itong Dry Brush. Piliin ang menu Filter - Artistic - Dry Brush. Sa kahon ng dialogo ng filter, itakda ang tinatayang mga sumusunod na halaga: Laki ng Brush - 2, Detalye ng Brush - 8, Texture - 1.
Hakbang 6
Paganahin ang pangatlong layer na iyong nadoble at pinangalanan itong Smart Blur. Piliin ang menu Filter -Blur - Smart Blur. Sa kahon ng dialogo ng filter, itakda ang humigit-kumulang sa mga sumusunod na halaga: Radius - 15.1, Threshold - 51.3, Kalidad - Mababa, Mode-Edge Lamang. Matapos ilapat ang filter na ito, ang imahe ay binubuo ng mga puting linya sa isang itim na background. Baligtarin ang imahe gamit ang mga CTRL at I keyboard shortcuts.
Hakbang 7
Upang gawing mas puspos ang epekto sa pagguhit, ilapat ang filter na Artistic - Poster Edges filter. Sa kahon ng dialogo ng menu, itakda ang humigit-kumulang na mga sumusunod na halaga: Edge Thickness - 2, Edge Intensity - 1, Posterization - 2.
Hakbang 8
Itakda ang blending mode ng lahat ng mga layer sa Soft Light.
Hakbang 9
Sa wakas, maaari mong idagdag ang lumang epekto ng canvas gamit ang Filter - Artistic - Textuiser filter.






