Ang pagsali sa mga audio file ay hindi isang partikular na mahirap na pagpapatakbo na maaaring gampanan gamit ang isang programang audio editor. Ang pagpili ng mga tool para sa pagtahi ng mga file ay nakasalalay sa anong uri ng resulta na nais mong makuha.
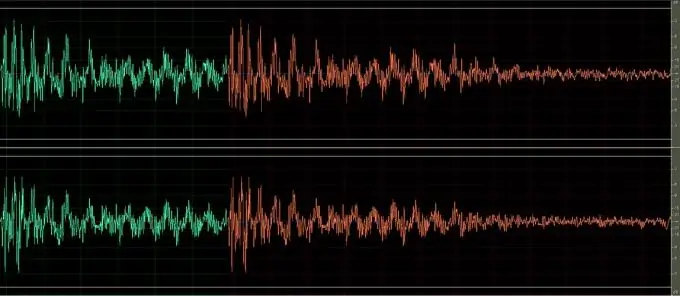
Kailangan iyon
- - programa ng Adobe Audition;
- - mga file na nakadikit.
Panuto
Hakbang 1
I-load ang mga file na nais mong pagsamahin sa isang programa ng editor. Maaari itong magawa sa pamamagitan ng pag-drag sa mga file sa window ng programa o sa pamamagitan ng paggamit ng Open command mula sa menu ng File.
Hakbang 2
Kung ang kailangan mo lang ay idikit ang tunog mula sa isang file patungo sa tunog mula sa isa pa upang magkatugtog ang mga ito, kopyahin ang mga nilalaman ng pangalawang file at i-paste ito sa dulo ng una. Upang magawa ito, mag-right click sa pangalan ng pangalawang file at piliin ang I-edit ang file. Gamitin ang Ctrl + Isang pangunahing kumbinasyon upang mapili ang buong tunog sa file. Kopyahin ito gamit ang mga pindutan ng Ctrl + C.
Hakbang 3
Mag-right click sa pangalan ng file na magsisimula sa iyong pinagsama na audio track. Piliin muli ang I-edit ang file. Ilagay ang cursor kung saan nais mong i-paste ang mga nilalaman ng pangalawang file. Ipasok ang tunog gamit ang kombinasyon ng Ctrl + V.
Hakbang 4
Makinig sa resulta sa pamamagitan ng pagpindot sa space bar upang patugtugin ang tunog. Kung kinakailangan, ayusin ang dami ng mga bahagi ng bagong file. Upang magawa ito, piliin gamit ang mouse ang segment ng pagrekord na nangangailangan ng pag-edit, at baguhin ang dami nito gamit ang Amplify filter, na matatagpuan sa pangkat ng Amplitude ng menu ng Mga Epekto. Ayusin ang dami ng tunog gamit ang slider at makinig sa resulta sa pamamagitan ng pag-click sa pindutan ng pag-play sa window ng mga setting ng filter. Kung ang resulta ng paglalapat ng filter ay tila kasiya-siya sa iyo, i-click ang OK button.
Hakbang 5
Kung nais mong i-overlay ang tunog mula sa isang file na may tunog mula sa isa pa, kailangan mo ng Multitrack View mode. Upang magamit ito, mag-click sa pangalan ng bawat isa sa mga file, buksan ang menu ng konteksto at piliin ang Insert Into Multitrack item dito. Piliin ang Multitrack View mula sa drop-down na listahan ng Workspace. Simulan ang pag-playback ng pinagsamang tunog sa pamamagitan ng pagpindot sa Space bar. Kung kinakailangan, ayusin ang dami ng isa sa mga track gamit ang Volume control.
Hakbang 6
Kung kinakailangan, maaari mong ilipat ang anuman sa mga file na may kaugnayan sa iba pa. Upang magawa ito, mag-click sa track gamit ang tunog na nais mong ilipat at piliin ang Gupitin na item mula sa menu ng konteksto. Ilagay ang cursor sa lugar kung saan dapat magsimula ang tunog sa track na ito at i-paste ito sa kombinasyon ng Ctrl + V.
Hakbang 7
Upang mai-save ang isang file mula sa Multitrack mode, gamitin ang utos ng Audio Mix Down mula sa pangkat na I-export ang menu ng File. Tukuyin ang pangalan ng file upang mai-save, ang lokasyon sa disk kung saan ito mai-save. Piliin ang uri ng file mula sa drop-down list at i-click ang pindutang I-save.
Hakbang 8
Kung nai-save mo ang na-paste na tunog mula sa normal na mode sa pag-edit, gamitin ang command na I-save Bilang mula sa menu ng File.






