Upang gawing tunay na mabisa at hindi malilimutan ang iyong larawan, gumamit ng Photoshop upang bigyan ang iyong larawan ng isang makintab na epekto. Ang pagtatrabaho sa Photoshop ay hindi mahirap.
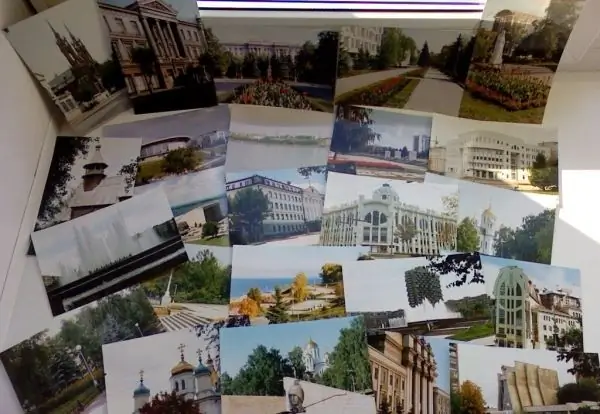
Panuto
Hakbang 1
Una sa lahat, buksan ang file kasama ang larawan sa programa, mag-double click upang alisin ang pagkapirmi kung saan ang imahe ng lock ay.
Hakbang 2
Dumaan sa control panel sa Larawan - Laki ng canvas, itakda ang mga sumusunod na halaga doon:
- para sa kasalukuyang laki: 2, 43M;
- para sa lapad - 11, 19 cm;
- para sa taas - 9, 24 cm;
- para sa bagong sukat: 9, 7M;
- para sa lapad - 200 mga yunit (porsyento);
- para sa taas - 200 mga yunit (porsyento).
Hakbang 3
Lumikha ng isang bagong layer at ilipat ito sa ilalim ng layer ng larawan. Gamitin ang Rectangular Marquee Tool (M) upang piliin ang frame ng larawan. Pindutin ang mga pindutan ng D, X, pagkatapos ay pindutin ang alt="Larawan" + Backspace. Alisin sa pagkakapili, sa tuktok na tuktok na layer pindutin ang Ctrl + E.
Hakbang 4
Pumunta sa imahe? Paikutin ang canvas? 90 CW. Isama ang Mga Filter? Dlstort? Gunting, ilipat ang midpoint sa bintana isang isang kapat ng isang parisukat sa kanan.
Hakbang 5
Paikutin gamit ang mga utos ng imahe? Paikutin ang Canvas? 90 CCW. Lumikha ng isang layer, piliin ang tool na tinatawag na Lasso (L). Kailangang mapili ang tinatayang lugar. Pagpili ng Selectlon? Balahibo kung saan inilagay namin ang "50". Gumamit ng alt="Larawan" + Backspace upang punan ito ng puti.
Hakbang 6
Ayusin ang opacity ng layer kung saan ang highlight ay ginanap sa 60%.
Hakbang 7
Magsagawa ng mga pangunahing pagpapatakbo: Ctrl + J Ctrl + T. Ang pagpindot sa Ctrl + alt="Image" ay nagpapalambot ng pahalang ng maliit na apoy.
Hakbang 8
Itakda ang Opacity ng highlight layer sa 30%. Pindutin ang Ctrl + E. Ang mga layer ng flare ng lens ay dapat na pagsama.
Hakbang 9
Lumikha ng 1 higit pang layer. Sa napiling pangatlong layer, mag-click kung saan ang icon ng unang layer.
Hakbang 10
Piliin ang brush (B). Mag-right click sa larawan, pumili mula sa drop-down list: magsipilyo ng malambot na mga gilid. Ang laki ng Pixel ay naayos sa 800.
Hakbang 11
Itakda ang Kulay ng Walang Hanggan sa napaka madilim na asul.
Hakbang 12
Itakda ang Brush Opacity sa 10% kung ang pagpipilian ay aktibo pa rin. Iguhit ang anino sa kabaligtaran ng highlight. Pindutin ang Ctrl + D nang isang beses, piliin ang pangatlong layer at pindutin ang Ctrl + E nang dalawang beses.
Hakbang 13
Lumikha ng isang karagdagang layer, ilipat ito sa ilalim ng layer na may larawan. Pindutin ngayon ang Ctrl + Backspace. Ang layer ng larawan ay naka-highlight, pumunta sa Layer? Layer Styie? Drop anino.
Hakbang 14
Pagsamahin ang lahat ng mga layer sa isa, hindi kasama ang background. Paikutin nang kaunti ang larawan gamit ang Ctrl + T, baguhin ang pananaw habang pinipigilan ang Ctrl key.
Hakbang 15
I-save ang larawan sa isang file.






