Napakadali upang gupitin ang isang simpleng bagay na may isang pare-parehong istraktura at isang kahit na balangkas sa Photoshop mula sa background. Kadalasan, ang mga nagsisimula ay gumagamit ng tool na parihaba o magnetikong lasso para dito. Gayunpaman, ang pamamaraan ng lasso ay hindi sapat sa mga kaso kung saan ang bagay ay may isang kumplikadong istraktura - halimbawa, kung nais mong maglagay ng isang litrato ng iyong sarili na may lumilipad na mga hibla ng buhok sa isang bagong background na hindi maaaring gupitin mula sa background nang maayos na may lamang isang hugis-parihaba na lasso. Upang tumpak at makatotohanang kumuha ng isang kumplikadong hugis mula sa background, kailangan mong malaman kung paano gumana sa mga channel.
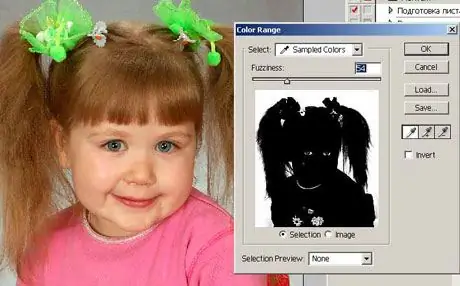
Panuto
Hakbang 1
Buksan sa Photoshop ang larawan kung saan nais mong i-crop ang imahe ng tao. Pagkatapos nito buksan ang palette ng Channels sa tabi ng mga layer palette. Kung ang panel na may mga channel ay wala sa window ng programa, buksan ang Window menu at suriin ang item ng Mga Channel.
Hakbang 2
Mag-click sa lahat ng mga channel mula sa listahan at markahan kung aling channel ang imahe ng isang tao ang may pinakamaraming kaibahan na nauugnay sa background. Karaniwan, ang channel ng kaibahan na ito ay Blue. I-duplicate ang channel na ito at pagkatapos ay pindutin ang O key upang piliin ang tool na Dodge.
Hakbang 3
Maaari mo ring piliin ang tool sa pamamagitan ng pag-click sa icon ng Dodge sa toolbar. Itakda ang pagkakalantad sa 100% at ang saklaw sa Liwanag. Gamit ang highlight tool, balangkas ang background sa paligid ng figure ng tao, na iniiwan ang maliliit na mga bahagi nito sa mga gilid at balangkas ng katawan ng tao, ulo at buhok.
Hakbang 4
Pagkatapos babaan ang pagkakalantad sa 15% at dahan-dahang alisin ang mga labi ng background sa paligid ng tao sa pamamagitan ng pagpindot sa mga balangkas at gilid at bawasan ang laki ng brush.
Hakbang 5
Piliin ngayon ang tool ng brush (Brush), bigyan ito ng isang maliit na sukat at sapat na tigas, at pagpili ng itim sa palette, pintura nang buong hugis at mukha ng tao sa larawan, nang hindi malapit sa mga gilid.
Hakbang 6
Itakda ang halaga ng Mode sa mga setting ng brush sa Overlay. Ang tigas ng brush ay dapat na 0% - balangkas kasama nito ang mga gilid na naiwang hindi ginagamot.
Hakbang 7
Maingat na subaybayan ang mga hibla ng buhok, gawing makatotohanang at detalyado ang mga ito. Upang magawa ito, baguhin ang opacity at laki ng brush. Pagpipigil sa Ctrl key, mag-click sa kopya ng asul na channel, at pagkatapos ay baligtarin ang imahe (Ctrl + Shift + I). Pagkatapos nito, mag-click sa RGB channel sa listahan upang mai-load ang isang buong imahe ng kulay.
Hakbang 8
Lumikha ng isang bagong layer at pagkatapos ay maglakip ng isang vector layer mask. Ang pagpipilian na iyong ginawa sa asul na channel ay mai-load bilang isang maskara, at ang background sa pangunahing larawan ay aalisin.






