Sa Photoshop, hindi ka lamang makakaguhit ng mga larawan at muling magretouch ng mga larawan, ngunit lumikha din ng orihinal at matingkad na mga epekto ng teksto na makakatulong sa iyo na makagawa ng isang maganda at hindi pangkaraniwang inskripsyon para sa isang ad, website o blog. Pagkatapos gumastos ng isang oras lamang ng libreng oras, maaari kang gumuhit ng makintab na teksto sa istilo ng mga may kulay na neon sign sa Photoshop.
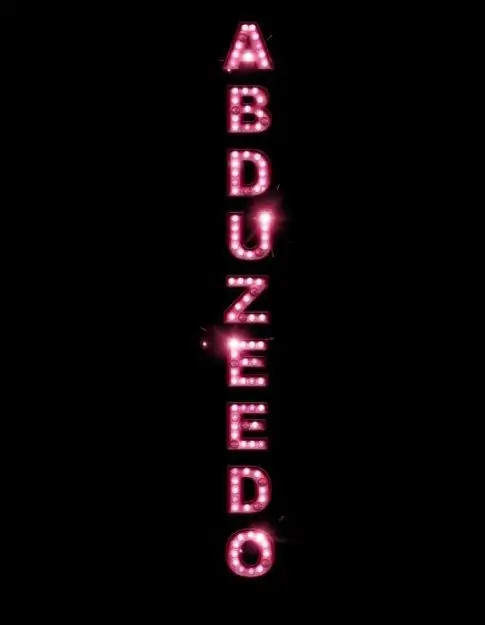
Panuto
Hakbang 1
Lumikha ng isang bagong dokumento sa Photoshop at punan ang background ng itim. Piliin ang Vertical Type Tool mula sa Toolbox at ipasok ang anumang teksto na nais mong gawing makintab. Pagkatapos nito buksan ang menu ng Mga Layer at piliin ang seksyon ng Estilo ng Layer.
Hakbang 2
Sa bubukas na window, piliin ang tab na Drop Shadow. Itakda ang blending mode ng anino sa Multiply. Pumunta ngayon sa tab na Inner Shadow at magdagdag ng panloob na anino sa teksto sa Color Burn mode. Pagkatapos nito, piliin ang tab na Bevel at Emboss sa mode na Pillow Emboss, at pagkatapos ay sa tab na Color Overlay, lagyan ng tsek ang kahon sa pamamagitan ng pagtukoy sa nais na kulay.
Hakbang 3
I-stroke ang teksto sa anumang kulay na mas madidilim kaysa sa pangunahing kulay ng font sa pamamagitan ng pag-click sa tab na Stroke at pagpili ng isang kapal ng stroke (sapat na ang isang pixel). Itakda ngayon ang Outer Glow Opacity sa 62% at ang Blending Mode sa Color Dodge. Mag-click sa OK.
Hakbang 4
Pumunta sa menu ng Imahe at piliin ang pagpipiliang Mga Pagsasaayos> Hue / saturation. Piliin ang pagpipiliang Pangkulay, at pagkatapos ay baguhin ang kulay ng kulay sa isa na tumutugma sa scheme ng kulay ng iyong teksto. I-duplicate ang layer at alisin ang anino at panlabas na glow mula sa menu ng Layer Style. Pagkatapos mula sa menu ng Filter piliin ang Blur> Gaussian Blur na may 20 px Radius.
Hakbang 5
Baguhin ang Blending Mode ng mga layer sa Color Dodge, at pagkatapos ay gumamit ng isang malambot na pambura na may zero tigas at maliit na sukat upang maproseso ang imahe, paglalagay ng "mga ilaw" sa ibabaw ng mga titik. Para sa higit pang pagiging makatotohanan, gumawa ng ilang ilaw na nasunog, at upang gawing mas makatotohanan ang mga ito, maaari mong kopyahin ang imahe ng isang neon light mula sa isang larawan ng anumang neon sign at gamitin ito bilang isang brush.
Hakbang 6
Mula sa menu ng Layer Style piliin ang tab na Drop Shadow at itakda ang anino para sa mga titik. Magdagdag ng mga flash sa ilan sa mga titik gamit ang kaukulang mga brush sa anyo ng mga maliwanag na highlight. Baguhin ang layer ng blending mode sa Screen.
Hakbang 7
I-duplicate ang mga flash at ilagay ang mga ito sa nais na lugar sa itaas ng ilan sa mga titik. Palabuin ang imahe gamit ang isang maliit na radius na Gaussian Blur filter. Magdagdag ng anumang background texture sa imahe sa isang bagong layer upang makakuha ng magandang background sa likod ng teksto, at maglapat ng isang glow effect dito.






