Ang pagpapahaba ng larawan ay isang simpleng pamamaraan, ngunit nangangailangan pa rin ito ng ilang kasanayan. Sa partikular, kapag ginagawa ito sa Adobe Photoshop, dapat mong magkaroon ng kamalayan sa utos ng Free Transform.
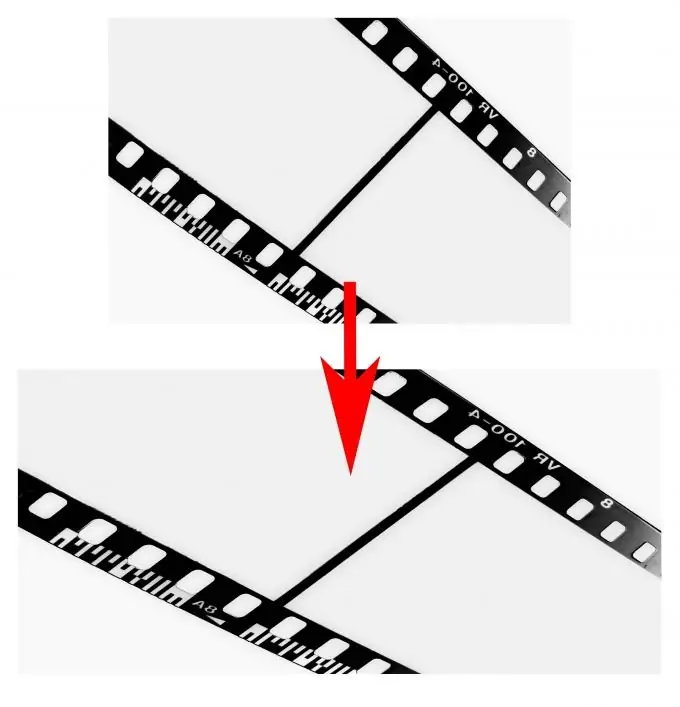
Kailangan iyon
Russified na bersyon ng Adobe Photoshop CS5
Panuto
Hakbang 1
Ilunsad ang editor ng Adobe Photoshop CS5 at idagdag ang kinakailangang larawan dito: i-click ang "File"> "Buksan" na item sa menu (o i-click ang Ctrl + O hotkeys), piliin ang nais na file at i-click ang "Buksan". Itatalaga namin ang salita sa dokumentong ito bilang D1.
Hakbang 2
I-click ang Larawan> Laki ng Larawan. Sa bubukas na window, magkakaroon ng mga patlang na "Lapad" at "Taas", tandaan ang mga halagang ito - ito ang mga sukat ng imaheng idinagdag mo sa Photoshop.
Hakbang 3
Upang buksan ang window para sa paglikha ng isang bagong dokumento, i-click ang menu item na "File"> "Bago" (o gamit ang mga hot key na Ctrl + N). Iwanan ang taas katulad ng para sa larawan, ang mga sukat kung saan mo natutukoy sa ikalawang hakbang ng tagubiling ito, at gawing mas malaki ang lapad ng isa't kalahating beses. Mag-click sa OK. Itatalaga namin ang salita sa dokumentong ito bilang D2.
Hakbang 4
Piliin ang tool na Paglipat (hotkey V), i-drag ang imahe mula D1 patungong D2 at ihanay ito sa kaliwa.
Hakbang 5
Tumawag sa libreng utos ng pagbabago. Maaari itong magawa sa dalawang paraan. Una, i-click ang item na I-edit> Libreng Pagbabago ang menu. Pangalawa - i-click ang mga hotkey Ctrl + T. Lumilitaw ang mga Transparent square marker sa mga gilid at sulok ng layer. Ilipat ang cursor sa marker sa kanang bahagi ng imahe. Ang cursor ay naging isang dobleng arrow. Pindutin nang matagal ang kaliwang pindutan at i-drag ang mouse sa kanan sa pinakadulo, sa gayon ay umaabot sa imahe. Pindutin ang Enter upang maisagawa ang resulta.
Hakbang 6
Upang mai-save ang resulta, i-click ang menu ng "File"> "I-save Bilang" (o gamitin ang Ctrl + Shift + S hotkeys), piliin ang landas para sa hinaharap na file, ipasok ang pangalan nito, tukuyin ang Jpeg sa "Mga file ng uri" patlang at i-click ang "I-save".
Hakbang 7
Upang ma-undo ang nakaraang pagkilos, gamitin ang mga hotkey Ctrl + Z. Upang ma-undo ang higit sa isang aksyon, gamitin ang window ng Kasaysayan (Window> Item sa menu ng kasaysayan).






