Maaari kang makakuha ng isang malabo na larawan kapwa sa isang baguhan at sa isang mas propesyonal na kamera - at sa anumang sitwasyon, isang malabo na frame ang ikagagalit ng litratista, lalo na kung wala nang mga duplicate ng gayong frame sa camera. Huwag magmadali upang mapupuksa ang mga nasabing mga frame - kung ang labo ay maliit, maaari mong makayanan ito sa pamamagitan ng pagsasagawa ng ilang simpleng mga pagkilos sa Adobe Photoshop, magagamit kahit sa mga nagsisimula sa pagproseso ng larawan. Paano ayusin ang isang malabo na larawan?
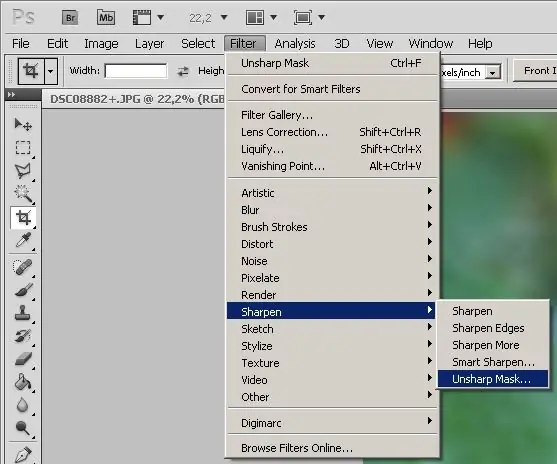
Kailangan iyon
programa ng Adobe Photoshop
Panuto
Hakbang 1
Una sa lahat, buksan ang Photoshop at i-load ang larawan na nangangailangan ng pagwawasto dito (File> Open …). Maaari mo ring buksan ang isang larawan sa pamamagitan ng pag-drag sa file gamit ang mouse cursor nang direkta sa bukas na window ng Photoshop.
Hakbang 2
Kung ang larawan ay nangangailangan ng pagwawasto ng kulay, ayusin ang mga antas nito (Larawan> Mga Antas), at pagkatapos buksan ang menu ng Filter. Sa menu na ito, piliin ang seksyon ng Sharpen at i-click ang Unsharp Mask sa lilitaw na listahan. Maaari mo ring piliin ang Smart Sharpen sa halip na Unsharp mask.
Hakbang 3
Ang huling filter ay magpapabuti sa kalinawan at ayusin ito. Matapos mapili ang filter, magbubukas ang window ng Smart, kung saan makikita mo ang na-upload na larawan at maraming mga parameter na maaaring ayusin.
Hakbang 4
Ilipat ang mga slider sa mga bar ng Halaga at Radius, at pumili din ng iba't ibang mga setting (Mga setting) hanggang sa maangkop sa iyo ang resulta ng mga setting ng kalinawan. Sa seksyon ng Alisin, piliin ang Gaussian Blur. Matapos ayusin ang kalinawan ng larawan, i-click ang OK.
Hakbang 5
Ang larawan ay naging mas matalas kaysa noon - maaari mo na itong i-save sa iyong hard drive gamit ang File> I-save bilang …
Hakbang 6
Kung ang resulta ay hindi umaangkop sa iyo sa ilang kadahilanan, at na-click mo na ang OK sa filter, maaari mong i-undo ang mga pagbabago - sa window ng History, i-undo ang mga huling pagkilos, bukod dito dapat mayroong isang filter na na-configure mo.
Hakbang 7
Matapos kanselahin ang filter at maapektuhan ang larawan, maaari mong i-restart ang Smart Sharpen at muling ayusin ang imahe sa larawan.






