Tulad ng isang artista ay may isang hanay ng mga brush para sa iba't ibang mga pangangailangan, sa gayon ang isang digital artist ay may mga brush para sa lahat ng mga okasyon. Ang Photoshop ay mayroong daan-daang iba't ibang mga brush at kanilang mga uri. Para sa anumang proyekto, mahalaga na mabilis at wastong i-set up ang brush para sa trabaho, dahil ang tool na ito ay isa sa mga pangunahing. Mayroong anim na pangunahing mga parameter na kailangang suriin at ayusin bago magsimula.
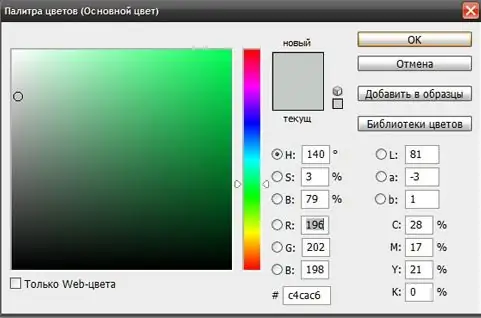
Kailangan iyon
Programa ng Adobe Photoshop
Panuto
Hakbang 1
Una, piliin ang brush mula sa toolbar upang ma-access ang mga setting. Sa Adobe Photoshop, sa tuktok ng window ng programa, mayroong isang row bar na naglalaman ng mga setting para sa bawat tool. Sa kasong ito, lilitaw o nawawala ang mga tukoy na pagpipilian at setting - nakasalalay sa aling tool ang kasalukuyang napili. Kaya, upang mai-access ang mga pagpipilian at setting para sa tool na Brush, piliin ito (B).
Hakbang 2
Magpasya sa pinakamahusay na laki ng brush para sa iyong aplikasyon. Maaari kang pumili ng isa sa mga preset na pattern o magtakda ng isang bilang na bilang para sa parameter na "diameter".
Hakbang 3
Pumili ng angkop na hugis ng brush. Ang bilog na brush ay madalas na ginagamit dahil pinapayagan kang magpinta ng mga stroke na pareho ang hitsura anuman ang direksyon ng stroke. Ngunit, kung kinakailangan, maaari ka ring pumili ng isang square brush, tatsulok, sa anyo ng isang ellipse o isang kumpol ng mga indibidwal na puntos.
Hakbang 4
Itakda ang tigas. Ito ang pinakamahalagang parameter (pagkatapos ng laki at hugis). Tinutukoy nito kung gaano kalabo ang mga gilid ng stroke. Ang mas mataas na halaga, mas hindi gaanong malinaw ang mga gilid ng brush, at vice versa.
Hakbang 5
Ayusin ang opacity at pressure. Natutukoy ng dalawang parameter na ito kung gaano mahigpit ang kulay sa akma. Sa isang maliit na halaga ng parameter na "opacity", ang pintura ay magpapinta ng isang halos hindi kapansin-pansin na belo, at sa maximum na halaga, ito ay ganap na magpapinta sa imahe. Ang presyon ay malapit na nauugnay sa parameter na "opacity". Kung magsipilyo ka ng 10% opacity nang maraming beses sa ibabaw ng canvas, ang opacity ng stroke ay hindi magbabago. Ngunit kung itinakda mo ang presyon sa 20%, pagkatapos ang bawat kasunod na brush stroke ay magdaragdag ng saturation ng kulay sa 20% ng 10% opacity.
Hakbang 6
Pumili ng isang kulay. Ito ang nag-iisang pangunahing parameter ng brush na napili sa paleta ng tool sa gilid. Gumagamit ito ng isang tipikal na palette na matatagpuan sa halos lahat ng mga editor ng graphics. Bilang karagdagan, madalas na ang kulay para sa brush ay napili gamit ang tool na Eyedropper, kinuha ito mula sa anumang bahagi ng ilustrasyon.






