Hindi tulad ng mga digital na litrato, na maaaring maiimbak sa mga hard drive ng computer sa loob ng maraming taon, ang mga lumang larawang kuha ay masisira at tumatanda nang labis. Iyon ang dahilan kung bakit napakahalaga na maibalik ang isang litrato, na maaaring pagmamana ng iyong pamilya. Ang pagpapanumbalik ay hindi isang mahirap na proseso kung gumagamit ka ng Adobe Photoshop.
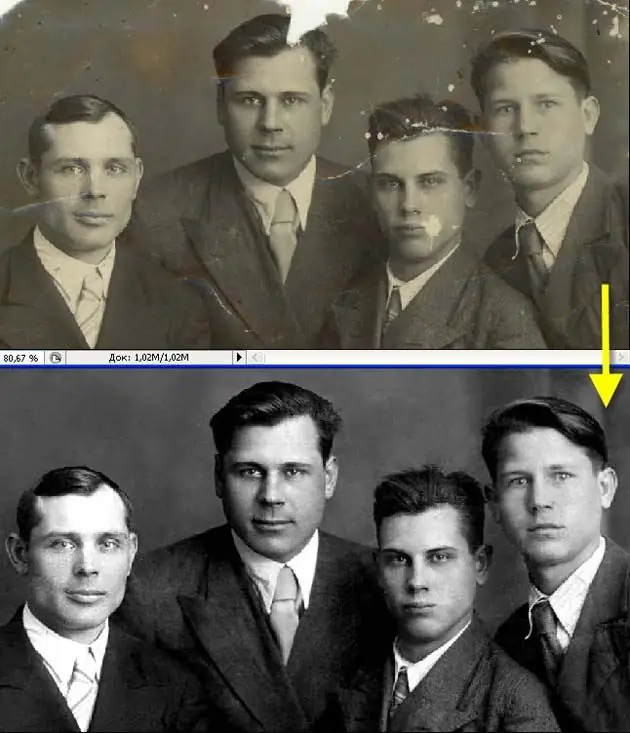
Panuto
Hakbang 1
Buksan ang larawan sa Photoshop at doblehin ang pangunahing layer (Duplicate Layer). Gawin ang orihinal na layer na hindi nakikita upang gumana sa kopya. Magdagdag ng isang bagong layer ng pagsasaayos (Bagong Layer ng Pagsasaayos> Mga Antas) at pagkatapos ay itakda ang mga parameter ng mga antas - itim sa 7 at puti sa 243.
Hakbang 2
Ngayon kasama ang tool na Eyedropper na nakatakda sa 5x5 pixel, mag-click sa lugar ng larawan kung saan mo sample ang kulay, at pagkatapos ay pumili ng isang malambot na brush na may zero pressure at laki ng 21 pixel. Maingat na pintura sa anumang mga bitak at butas sa larawan gamit ang napiling color swatch.
Hakbang 3
Sa yugtong ito, retouch ang background nang hindi nakakaapekto sa imahe ng tao. Para sa pinaka-tumpak na pag-retouch muli, mag-zoom in sa larawan at i-sample ang kulay para sa bawat crack nang magkahiwalay sa pamamagitan ng pag-click sa lugar ng larawan na pinakamalapit sa crack gamit ang isang eyedropper. Kapag ang mga bitak ay pininturahan, itakda ang Blending Mode ng brush upang magaan ang overlay at iproseso ang mga madilim na spot ng background, pinapagaan ang mga ito.
Hakbang 4
Gumawa ng pangwakas na pagsasaayos sa background - palambutin ang mga paglipat sa pagitan ng mga tono sa pamamagitan ng paglikha ng isang bagong layer at pag-aayos ng mga shade ng background dito gamit ang isang malaking bilog na brush (400-500 px). Itakda ang opacity ng brush sa 50% at gamitin ang eyedropper upang piliin ang mga swatch ng kulay tulad ng nasa itaas. Kapag naayos na ang background, mag-zoom in sa larawan at magsimulang magtrabaho sa mukha.
Hakbang 5
Upang mai-retouch muli ang mukha, gumamit ng brush na may 70% opacity at 25 pixel. Maingat na pintura sa mga bitak, maliit na pagkukulang at mga madilim na spot. Trabaho ang iyong mukha nang marahan at dahan-dahan hanggang sa nasiyahan ka sa resulta. Kung ang mga tampok sa mukha ay hindi maganda ang napanatili sa larawan, maaari kang gumamit ng isa pang larawan ng parehong tao sa parehong anggulo, kung mayroon kang isa, at kopyahin ang ilan sa mga tampok sa mukha mula roon, at pagkatapos ay pakinisin ang mga transisyon sa pamamagitan ng pag-aayos ng liwanag, kaibahan at saturation.
Hakbang 6
Pagsamahin ang layer ng pagsasaayos sa isang kopya ng orihinal na layer, doblehin ang nagresultang layer at buksan ang menu ng filter. Piliin ang Texture> Grain filter at ilapat ito sa layer. Baguhin ang blending mode upang ang larawan ay natakpan ng kahit na pinong butil, na gagawing mas malapit ito sa orihinal na lumang mga kuha ng pelikula. Ang natapos na larawan ay maaaring mai-convert sa CMYK mode at mai-print.






