Ang anumang larawan o larawan lamang ay maaaring mailarawan sa istilo ng pop art. Ang kalakaran sa sining na ito ay naging tanyag salamat kay Andy Warhol, na lumikha ng mga collage mula sa hindi inaasahang mga bagay. Madaling lumikha ng mga imahe sa ganitong istilo, lalo na kung ikaw ay may husay sa Photoshop.
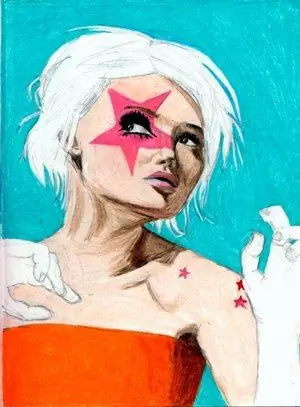
Panuto
Hakbang 1
Ninanais na ang litrato ay may malinaw na mga hangganan, at ang tao ay direktang tumitingin sa lens ng camera. Una kailangan mong i-cut ang bagay mula sa katutubong background at ilagay ito sa bago. Mahalaga na ang paksa at background ay nasa iba't ibang mga margin. Kung ang background ay solid, gamitin ang tool na Magic Wand; kung hindi, gamitin ang tool na Pen upang piliin ito.
Hakbang 2
Ang mga imahe ng pop art ay sikat sa kanilang napakataas na kaibahan. Maglagay ng isang maliwanag na background sa ilalim ng gumaganang layer, iyon ay, sa ilalim ng layer na may object.
Hakbang 3
Magdagdag ngayon ng higit na kaibahan sa imahe. Tiyaking nasa layer ng object. Piliin ang "Imahe - Pagsasaayos - Threshold" (Larawan -> Pagsasaayos -> Threshold). Sa auxiliary window, ilipat ang slider upang mayroong sapat na mga anino, at ang bagay ay mananatili ang hugis at balangkas nito.
Hakbang 4
Piliin ang mga bahagi ng imahe na iyong ipinta sa mga kulay. Kopyahin ang bawat isa sa kanila sa sarili nitong layer. Upang magawa ito, gamitin ang mga key alt="Larawan" + Ctrl + J. Magbigay ng isang pangalan sa bawat layer. Baguhin ang blending mode sa Multiply. Mag-click sa OK.
Hakbang 5
Paganahin ang bawat layer sa pagliko (Ctrl at pag-click). Pumunta sa menu na "Pag-edit - Punan" (I-edit -> Punan). Mag-click sa linya na "Gumamit". Sa bubukas na window, piliin ang linya na "Kulay". Ang isang paleta ng mga kulay ay lilitaw, pumili ng isang kulay na iyong pinili.
Hakbang 6
Mag-double click sa layer. Magbubukas ang window ng Layer Style. Piliin ang Punan Ng Kulay. Palitan ang "blending mode" (blending mode) sa "Kulay" (Kulay). Piliin ang nais na kulay, i-click ang OK. Ulitin ang pamamaraang ito para sa bawat layer.
Hakbang 7
I-save ang imahe sa format na.psd, gumawa ng mga kopya ng mga pininturahang layer. Ngayon ay madali mong mapapalitan ang kulay ng ito o ng lugar na iyon gamit ang "Hue / saturation" (Hue / saturation).






