Ang mga imahe ng mga geometric na hugis ay ginagamit upang lumikha ng maraming, maraming mga laro, mga collage, mga guhit. Gamit ang Photoshop, maaari kang gumuhit ng anumang three-dimensional na hugis, kasama ang isang hexagon.
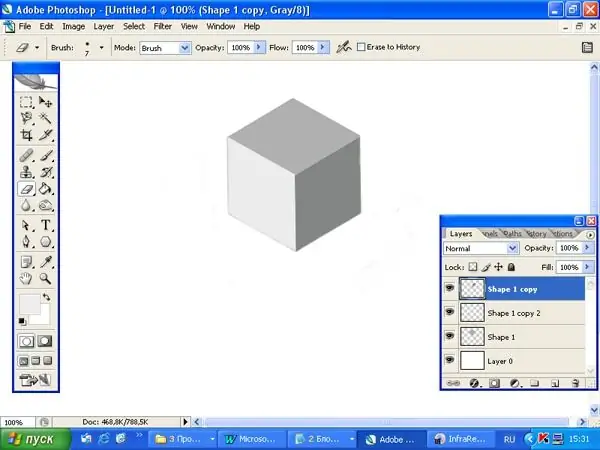
Kailangan iyon
Adobe photoshop
Panuto
Hakbang 1
Magbukas ng bagong dokumento. Piliin ang Polygon Tool mula sa toolbar. Sa panel ng mga pag-aari, itakda ang mga panig = 6 at anumang kulay na gusto mo. Hawakan ang Shift key at gumuhit ng isang heksagon. Mag-hover sa hugis, mag-right click at piliin ang utos ng Rasterize Layer.
Hakbang 2
Doblehin ang layer na ito ng dalawang beses (Control-J) upang mayroon kang tatlong hexagons. Tumayo sa isang bagong layer. Pindutin nang matagal ang Ctrl at mag-click sa icon na may bagong hugis upang makakuha ng isang pagpipilian. Itakda ang kulay sa harapan sa isang mas madidilim na lilim sa toolbox. Punan ang heksagon ng Paint Bucket Tool. Pumunta muli sa isang bagong layer at punan ang hugis ng isang angkop na lilim. Sa ganitong paraan ang iyong mga hexagon ay makukulay sa magkakaibang mga kakulay ng parehong kulay.
Hakbang 3
Gamitin ang Move Tool upang iposisyon ang mga hexagons tulad ng ipinakita sa larawan. Kapag ginagawa ito, tandaan kung saan makikita ang mapagkukunan ng ilaw sa iyong pagpipinta. Kung saan ang ilaw ay tumama, dapat mayroong isang mas magaan na gilid. Ang pinakamadilim na gilid ay magiging sa anino.
Hakbang 4
Para sa mga layer na may hexagons na kumakatawan sa mga mukha sa gilid, itakda ang Opacity = 50%. Piliin ang Eraser Tool mula sa toolbar. Itakda ang tigas = 100% at simulang maingat at maingat na burado ang labis na imahe. Upang maalis ang hindi kinakailangang kulay malapit sa gilid, magpatuloy tulad ng sumusunod: bawasan ang diameter ng goma upang hindi makuha ang labis. Ilipat ang cursor sa isang dulo ng hex edge at kaliwang pag-click. Pagkatapos ilipat ang cursor sa kabilang dulo, pindutin ang Shift key at i-click muli ang kaliwa. Makakakuha ka ng isang makinis, walang laman na strip. Ulitin ang pamamaraang ito nang maraming beses kung kinakailangan upang maalis ang hindi kinakailangang background sa paligid ng hugis.
Hakbang 5
Para sa mga layer na may mga gilid na gilid ibalik ang Opacity = 100%.






