Nagbibigay-daan sa iyo ang pagguhit sa Flash na gumamit ng iba't ibang mga visual effects upang palamutihan ang isang pelikulang Flash, at ang isa sa mga karaniwang ginagamit na epekto ay isang simpleng highlight na maaaring magamit upang palamutihan ang isang Flash na pelikula para sa isang banner, header, o anumang iba pang graphic object na maaari mong gamitin para sa disenyo ng mga proyekto sa web.
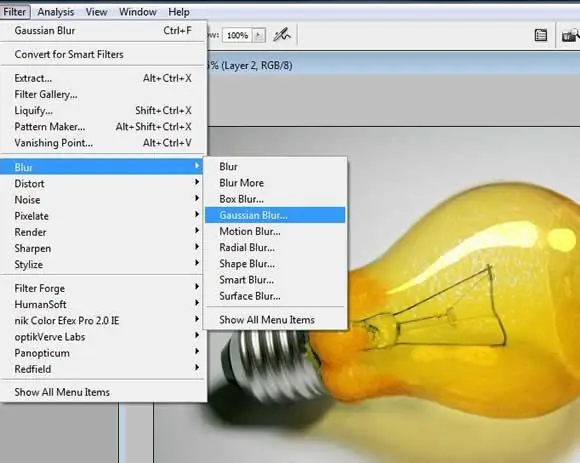
Panuto
Hakbang 1
Upang magsimula, pumili ng isang imahe - halimbawa, isang larawan ng isang kotse - at i-optimize ang larawan para sa pag-post sa Internet sa pamamagitan ng pag-compress sa tamang laki nang hindi nawawala ang kalidad. Ilunsad ang Flash at lumikha ng isang bagong dokumento, baguhin ang laki nito sa laki ng iyong larawan gamit ang pagpipiliang Modify Document.
Hakbang 2
Buksan ang menu ng File at piliin ang pagpipiliang I-import> I-import sa yugto. Piliin ang iyong imahe mula sa listahan upang ilagay ito sa unang frame.
Hakbang 3
Palitan ang pangalan ng layer ng larawan sa pamamagitan ng pag-double click dito gamit ang mouse, at pagkatapos ay i-lock ang layer upang hindi aksidenteng baguhin ito sa kurso ng karagdagang trabaho. Lumikha ng isang bagong layer sa pamamagitan ng pag-click sa pindutang Isingit ng Layer at pangalanan itong "Flare" - sa layer na ito ay lilikha ka ng isang pag-flare sa larawan.
Hakbang 4
Itakda ang timeline pointer sa unang frame ng lens flare layer, at pagkatapos ay gumuhit ng isang rektanggulo gamit ang Rectangle Tool. Mag-click sa unang frame ng timeline, pagkatapos ay piliin ang pagpipiliang Punan sa toolbar.
Hakbang 5
Pumili ng isang linear gradient at sa panel ng Kulay ayusin ito, ginagawa ang midpoint ng gradient na halos transparent upang ang highlight ay mukhang natural. Itakda ang opacity ng balangkas sa zero.
Hakbang 6
Sa tatlumpung frame ng highlight layer na iyong iginuhit, pindutin ang F6 at lumikha ng isang bagong keyframe. Pumunta sa orihinal na layer ng larawan at buksan ang tatlumpung frame ng timeline ng larawan. Pindutin ang F5.
Hakbang 7
Bumalik sa layer ng highlight muli, pagkatapos ay ilipat ang gradient na rektanggulo kasama ang larawan sa kabaligtaran, gamit ang pindutan ng mouse bilang isang gumagalaw na tool. Mag-click sa anumang frame na may kanang pindutan ng mouse at i-click ang button na Lumikha ng Paggalaw sa pagitan. I-lock ang layer.
Hakbang 8
Lumikha ng isang bagong layer (Insert Layer) at piliin ang tool na Panulat upang lumikha ng isang mask. Subaybayan sa panulat ang mga lugar na dapat i-highlight ng highlight, pagkatapos ay mag-right click sa layer at piliin ang pagpipiliang Mask mula sa magbubukas na menu. Sa gayon, lumikha ka ng isang mask para sa highlight. Pindutin ang Ctrl + Enter at tingnan ang natapos na gawain.






