Ang anumang seryosong editor ng larawan ay may tagatingin ng histogram, isang tool na nagbibigay-daan sa iyo upang matukoy ang mga tukoy na katangian ng ilaw ng isang imahe. Gayundin sa mga propesyonal na modelo ng mga camera posible na ipakita ito sa screen, na ginagawang posible upang agad na piliin ang pinakamainam na mga parameter ng pagbaril. Para sa isang nagsisimula, ang grap na ito ay tila ganap na hindi maintindihan, ngunit walang kumplikado, at madali mong mapatunayan ito.
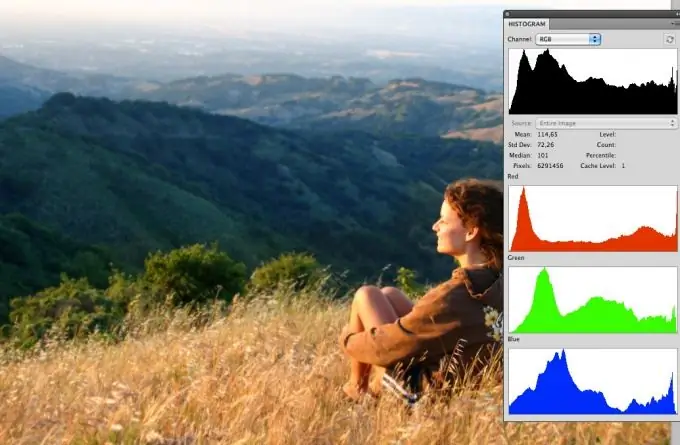
Panuto
Hakbang 1
Kung gumagamit ka ng isang programa para sa pagproseso ng mga larawan ng pamilya ng Adobe Photoshop, bigyang-pansin ang Histogram / Histogram palette sa kanang bahagi ng gumaganang window. Kung wala ito, i-click ang Window button at piliin ang item na Histogram. Maaari kang pumili ng isa sa mga pagpipilian sa pagpapakita: compact, pinalawak, o display mode para sa lahat ng mga channel ng kulay.
Hakbang 2
Ang histogram ay isang maliit na bintana na may tulad ng isang alon na may kulay na may shade na kahawig ng mga bundok. Ipinapakita ng grap ang bilang ng mga pixel sa iba't ibang mga tonal na lugar. Sa kaliwa ay ang lugar ng mga anino, madilim na tono. Tinutukoy ng gitnang bahagi ang bilang ng mga halftones sa imahe. Ipinapakita ng kanang bahagi ng histogram ang saturation ng larawan na may mga light tone.
Hakbang 3
Upang ayusin, pumunta sa Imahe> Mga Pagsasaayos> Mga Antas. Lagyan ng check ang kahon ng Pag-preview, pagkatapos ay maaari mong makita ang mga resulta ng mga pagbabago nang hindi isinara ang window ng Mga Antas. Gamitin ang mga slider sa ilalim ng interactive graph. Mayroong tatlo sa kanila: itim, kulay-abo at puti. Ang bawat isa ay responsable para sa kaukulang lugar ng mga tono.
Hakbang 4
Ang mga mataas na taluktok sa kaliwang bahagi ng grap ay nagpapahiwatig na maraming mga madilim na pixel at ang imahe samakatuwid ay masyadong madilim. Ang paglipat ng itim na slider sa kanan ay ginagawang mas madidilim ang imahe. Upang magaan ito, ilipat ang puting slider sa kaliwa. Kung gumagamit ka ng isang camera, dagdagan ang pagkakalantad.
Hakbang 5
Ang mga haligi ng buong lapad sa kanang bahagi ay nagpapahiwatig ng isang malaking bilang ng mga maliliwanag na pixel, na hahantong sa "labis na pagkakalantad" ng larawan. Bawasan ang pagkakalantad (para sa camera), ilipat ang itim na slider sa kanan, o babaan ang halaga ng kaibahan ng larawan sa Photoshop.
Hakbang 6
Ang mga taluktok sa gitna ng larawan ay karaniwang hindi kailangang itama. Ngunit kung ilipat mo ang gitnang slider patungo sa madilim, kung gayon ang panggitnang mga tono ay magpapagaan, at kabaliktaran. Magpatuloy sa iyong sariling paghuhusga.
Hakbang 7
Kung walang mga pixel sa histogram sa matinding lugar, pagkatapos ay maaari mong "putulin" ang mga bahagi mula sa mga gilid ng histogram (ang kaliwa at kanang bahagi), ibig sabihin, ilipat ang mga slider sa bahagi kung saan nagsisimula ang mga pixel. Ang isang aksyon na ito ay hahantong sa isang pagtaas sa kaibahan at kalinawan ng imahe.
Hakbang 8
Tandaan, walang kagaya ng isang perpektong histogram. Ang isang snapshot ng isang tanawin ng gabi ay natural na may isang graph na inilipat sa kaliwa, at ang isang tagpo sa taglamig na may kasaganaan ng niyebe ay magpapakita ng isang kasaganaan ng mga tuktok sa kanan. Gamitin ang data sa nilalaman ng mga tono sa imahe bilang isang sanggunian kapag nagtatayo ng isang komposisyon o pag-edit ng mga natapos na litrato.






