Paminsan-minsan, nais ng bawat isa na tumingin hindi lamang sa kanilang sariling larawan o larawan ng mga kaibigan, ngunit sa hindi pangkaraniwan at orihinal na disenyo ng larawang ito, na maaaring makamit gamit ang mga template ng iba't ibang mga postkard, frame at disenyo, na pinagsasama ang mga ito sa mga larawan sa Adobe Photoshop. Sa artikulong ito, ipapakita namin sa iyo kung paano baguhin ang kulay ng isang larawan sa isang hindi karaniwang paglilipat ng itim at puti. Ang kasanayang ito ay magiging kapaki-pakinabang para sa monteids ng larawan at paglikha ng collage.
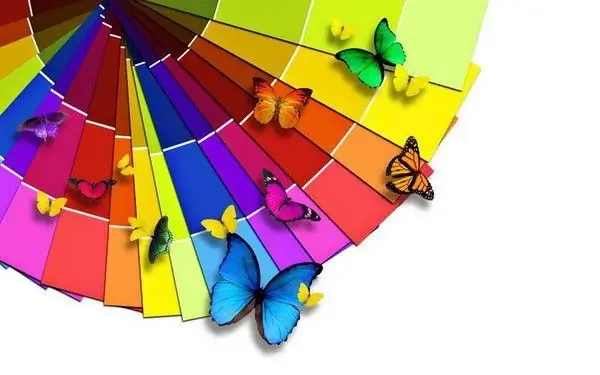
Panuto
Hakbang 1
Magbukas ng larawan sa Photoshop na nais mong ilagay sa isang nakahandang frame o collage. Buksan ang mga katangian ng layer ng larawan (Estilo ng layer) at idagdag ang Gradient overlay parameter sa layer, itatakda ito sa naaangkop na tab.
Hakbang 2
Ayusin ang gradient tulad ng sumusunod: Blend mode - Kulay, Opacity - 100%, Estilo - linear, Angle - 90. Piliin ang karaniwang itim at puting gradient bilang isang paglipat ng kulay.
Hakbang 3
Mag-click sa OK - makikita mo kung paano ang kulay ng larawan ay kulay sa itim at puti. Sa form na ito, maaari na itong magamit para sa photomontage, ngunit makakamit mo ang isang mas orihinal na epekto sa pamamagitan ng pagbabago ng lilim ng gradient fill.
Hakbang 4
Buksan ang Gradient editor sa pamamagitan ng pag-click sa gradient color scheme sa mga setting ng Layer Style. Makakakita ka ng isang nakahandang paleta ng mga shade, na ang bawat isa ay maaaring magamit, sa window ng Mga Preset, at maaari mo ring itakda ang kinakailangang mga paglilipat ng lilim sa iyong panel ng editor, na makikita mo sa ilalim ng window nito.
Hakbang 5
Mag-click sa ilalim ng itim na slider sa gradient fill panel at pumili ng isang kulay mula sa palette. Pagkatapos mag-click sa puting slider at pumili muli ng isang kulay. Maaari kang gumawa ng paglipat ng anumang kulay - halimbawa, mula sa asul hanggang dilaw, o mula puti hanggang pula. Mag-click sa OK upang makita kung paano nagbabago ang kulay ng larawan.
Hakbang 6
Bilang kahalili, maaari mong punan ang background sa likod ng hugis ng tao na may gradient, naiwan ang hugis na hindi nagbago - sa mga kulay na orihinal sa larawan. Upang gawin ito, sa kopya ng tuktok na layer, burahin ang figure ng tao gamit ang isang pambura.
Hakbang 7
Mag-eksperimento sa mga pagpuno, magdagdag ng mga karagdagang kulay, makamit ang mga hindi pangkaraniwang epekto ng larawan sa iyong mga gawa.






