Tila ang paghahanap ng isang T-shirt na may angkop na pattern sa isang tindahan ay napakadali. Ngunit kung ikaw ay isang tagahanga ng mga kagiliw-giliw na bagay, maaari mong gamitin ang isang graphic editor at likhain ito sa iyong sarili. Ang pagkakaroon ng dati nang paggawa ng isang T-shirt na may isang pattern na gusto mo sa paggamit ng programa, malinaw mong makikita kung paano ito makikitang may orihinal na imahe.

Panuto
Hakbang 1
Magbukas ng isang editor ng graphics, lumikha ng isang bagong dokumento, ang mga sukat na magiging 600X600 na mga pixel. Gamitin ang polygonal lasso upang likhain ang balangkas ng iyong hinaharap na T-shirt. Piliin at ayusin ang isang kulay sa harapan. Pindutin ang Ctrl + Shift + N upang magbukas ng isang bagong layer. Pindutin ang Alt + Backspace upang punan ang piniling lugar ng kulay. Gamitin ang O key upang maisaaktibo ang Burn Tool. Pagdidilim ang ilang mga lugar kasama ang balangkas ng shirt.
Hakbang 2
Pumunta sa menu Filter - Ingay - Magdagdag ng Ingay. Ayusin ang pagpipilian ng Amout - 0.6%. Paganahin muli ang polygonal lasso, piliin ang lugar na ipinakita sa larawan. Pagkatapos, nang hindi inaalis ang pagpipilian, buksan ang tool sa Burn at madilim ang mga gilid ng pagpipilian nang kaunti. Gumawa ng isang katulad na pagtatabing sa mga kulungan sa ilalim ng parehong manggas ng T-shirt.

Hakbang 3
Magdagdag ng ilang ilaw at lilim. Para sa lightening gamitin ang Dodge tool, para sa pagdidilim, ayon sa pagkakabanggit, gamitin ang Burn tool. Sa ilustrasyon, ang mga asul na tuldok ay naayos sa mga lugar upang mapaliwanagan, at ang mga orange na tuldok sa mga lugar na madidilim.
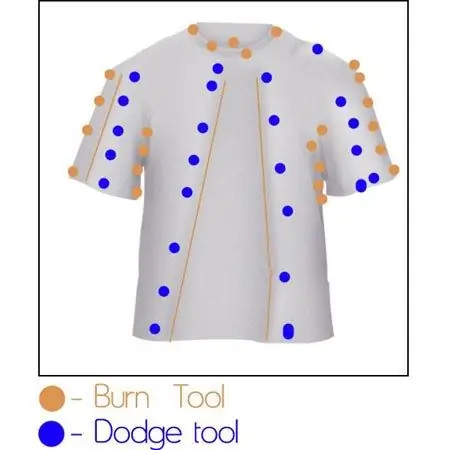
Hakbang 4
Magbukas ng isang bagong layer. I-aktibo ang tool ng Panulat sa outline mode. Gumuhit ng isang balangkas kung saan karaniwang may isang seam sa leeg ng T-shirt. Kumuha ng isang brush tungkol sa 2 px sa laki, pumunta sa mga landas, piliin ang Stroke Path. Gawin itong itim na balangkas. Ilarawan din ang "mga tahi" sa mga manggas.

Hakbang 5
Gumawa ng isang pagpipilian sa ilalim ng hem ng Piliin - Baguhin - Mga manggas ng balahibo. Hanapin ang layer ng T-shirt ngayon. Bawasan ang ningning sa 10. Na may bukas na bagong layer, piliin ang panulat at iguhit ang isang landas sa pagpili na ginawa sa manggas. Mapuputi ang harapan. Sa tab na "Mga Path", piliin ang Stroke Path.

Hakbang 6
Piliin ang larawan na ilalagay mo sa T-shirt, ilipat ito sa pangunahing dokumento. Ang mga pagbabago ay maaaring gawin sa larawan mismo kung ninanais. Ang resulta ay isang orihinal na T-shirt.






