Ang pagdating ng mga graphic editor ay lubos na pinasimple ang gawain ng mga taga-disenyo. Ang mga editor tulad ng Photoshop ay nag-aalok sa gumagamit ng isang malawak na hanay ng mga tool, kabilang ang pagguhit ng 3D. Ang mastering ito ay aerobatics.
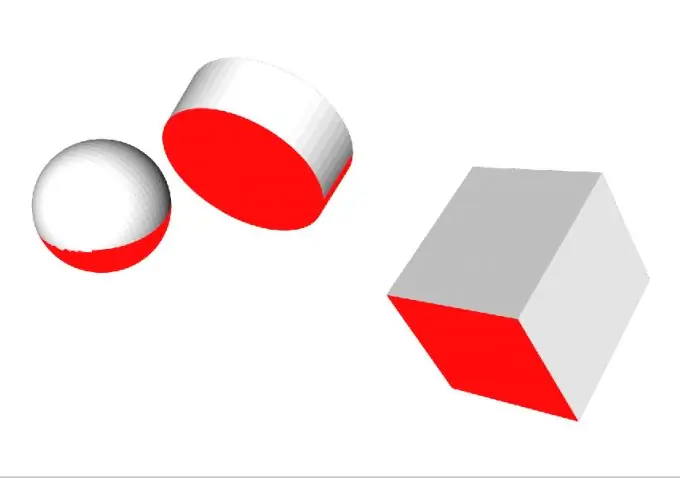
Panuto
Hakbang 1
Isaalang-alang natin ang pagtatrabaho sa filter ng 3D Transform. I-download ang filter, isara ang Photoshop bago i-install. Kopyahin ang 3D_Transform.8BF file sa direktoryo ng mga plugin ng programa. Ang landas ay halos sumusunod: C: / Program Files / Adobe / Adobe Photoshop CS5.1 / Plug-Ins. Buksan ang programa. Dapat lumitaw ang bagong filter sa Mga Filter -> Pag-render -> 3D_Transform menu.
Hakbang 2
Lumikha ng isang bagong dokumento (Ctrl + N). Dito maaari mong itakda ang mga parameter ng taas, lapad at resolusyon ng imahe, pati na rin piliin ang uri ng color palette. Iwanan ang RGB bilang default. Pagkatapos ay lumikha ng isang bagong layer (Shift + Ctrl + Alt + N).
Hakbang 3
Buksan ang mga filter at mag-click sa pangalan ng nais na 3D filter. Magbubukas ang isang window, medyo nakapagpapaalala ng toolbar ng mismong "Photoshop" sa maliit. Magtatrabaho ka sa window na ito. Ang mga tool sa mismong filter ay nahahati sa mga pangkat. Sa unang pangkat mayroong mga tool sa pagpili, sa pangalawang - paglikha, sa pangatlong - pag-ikot at sa ika-apat - pag-scale at paglipat ng isang bagay.
Hakbang 4
Mag-click sa anumang hugis (cube, silindro, o bola) at i-drag ito mula sa gitna. Ngayon gamitin ang Paikutin na tool, kung saan kakailanganin mong paikutin ang hugis upang ang buong ibabaw nito ay nakakuha ng dami. Kung saan nakikita ang background ng patlang, ang hugis ay mananatiling transparent.
Hakbang 5
I-click ang "Ok". Ang isang hugis ay lilitaw sa gumaganang layer, na maaaring malayang mabago (Ctrl + T). Sa isang salita, maaari kang magtrabaho kasama nito tulad ng anumang iba pang layer.
Hakbang 6
Posibleng kulayan ang isang hugis o isa sa mga gilid nito gamit ang kulay ng background. Upang magawa ito, punan lamang ang kulay ng background ng layer. Huwag kalimutan na lumikha ng isang bagong layer para sa bawat bagong hugis. Upang magkaroon ng nais na kulay ang mga hugis, kapag lumilikha ng mga ito, alisan ng check ang kahon ng Mga Pagpipilian sa tabi ng Background ng Display.
Hakbang 7
Maaari kang gumuhit ng maraming mga hugis sa isang filter window nang sabay-sabay, na lumilikha ng mga buhol-buhol na hugis mula sa kanila.






