Anuman ang kolektahin mo ang iyong video, batay ito sa isang medyo simple at prangkang aksyon. Kailangan mong i-cut ang mga fragment mula sa orihinal na mga materyales at ikonekta muli ang mga ito. Ang pagputol ng mga fragment ng video ay mas lohikal sa programa sa pag-edit ng video na nakasanayan mong gamitin. Kahit na kahit na ang Movie Maker ay angkop para sa aksyong ito.
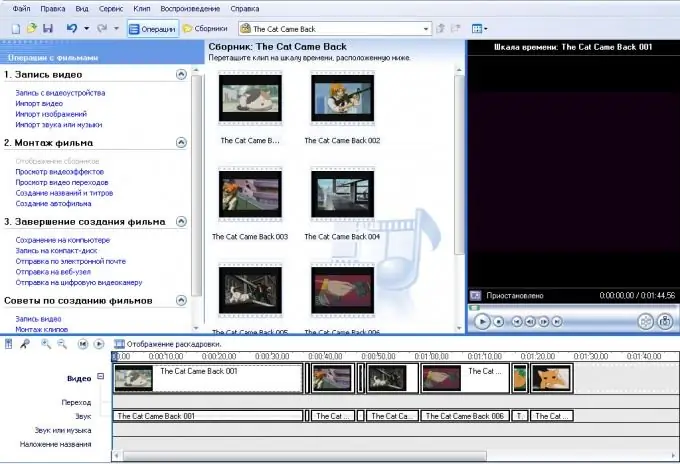
Kailangan iyon
- Programa ng Movie Maker
- file ng video
Panuto
Hakbang 1
Buksan ang video na nais mong i-cut mula sa Movie Maker. Upang magawa ito, mag-left click sa label na "I-import ang video" sa kaliwang bahagi ng window ng programa. Sa bubukas na window, pumili ng isang file ng video at mag-click sa pindutang "Buksan".
Hakbang 2
I-drag ang video sa timeline. Bilang default, hinahati ng Movie Maker ang na-import na video sa magkakahiwalay na mga clip, ngunit okay lang iyon. Piliin ang lahat ng na-import na clip gamit ang keyboard shortcut Ctrl + A o ang Piliin Lahat ng utos mula sa menu na I-edit. Gamitin ang command na Idagdag sa Timeline mula sa Clip menu.
Pagsamahin ang mga clip sa timeline upang hindi ka malito sa mga fragment na ito. Upang magawa ito, mag-left click sa unang clip sa timeline. Lumipat sa dulo ng scale at habang pinipigilan ang Shift key, mag-left click sa huling clip. Gamitin ang command na Pagsamahin mula sa menu ng Clip.
Hakbang 3
Hanapin ang simula ng fragment na iyong puputulin sa pamamagitan ng paglipat ng cursor kasama ang timeline o sa pamamagitan ng pagsisimula ng pag-playback gamit ang pindutan na matatagpuan sa ilalim ng window ng player sa kanang bahagi ng window ng programa. Iposisyon ang cursor sa simula ng clip at gupitin ang video gamit ang Set Cut Start Point na utos mula sa Clip menu. Ang segment ng video bago ang puntong ito ay awtomatikong tatanggalin.
Hakbang 4
Hanapin ang katapusan ng video na interesado ka. Iposisyon ang cursor sa lokasyon na ito at gamitin ang utos na Itakda ang Pag-edit ng Editing Point mula sa parehong menu ng Clip. Ang segment ng video na sumusunod sa puntong ito ay awtomatikong natanggal.
Hakbang 5
I-save ang hiwa ng fragment. Mag-click sa arrow sa kanan ng item na "Tapusin ang paggawa ng pelikula" sa kaliwang bahagi ng window ng programa. Sa listahan na bubukas, piliin ang "I-save sa computer". Ipasok ang pangalan ng file at pumili ng isang lokasyon sa iyong computer kung saan mase-save ang hiwa ng fragment ng video. I-click ang "Susunod". Piliin ang mga pagpipilian para sa file na mai-save. I-click ang "Susunod". Maghintay hanggang mai-save ang file.






