Kabilang sa mga pangunahing manipulasyon ng larawan sa mga graphic editor, isa sa mga pinaka kapaki-pakinabang na pagkilos ay upang mag-zoom in at out ng mga larawan. Ang kakayahang bawasan o palakihin ang isang imahe ay makakatulong sa iyo sa iba't ibang mga sitwasyon - upang i-optimize ang mga larawan at ihanda ang mga ito para sa pag-post sa Internet, upang makabuo ng mga collage ng larawan, para sa mga photomontage at marami pa. Napakadali ng proseso ng pag-resize ng laki ng isang larawan.
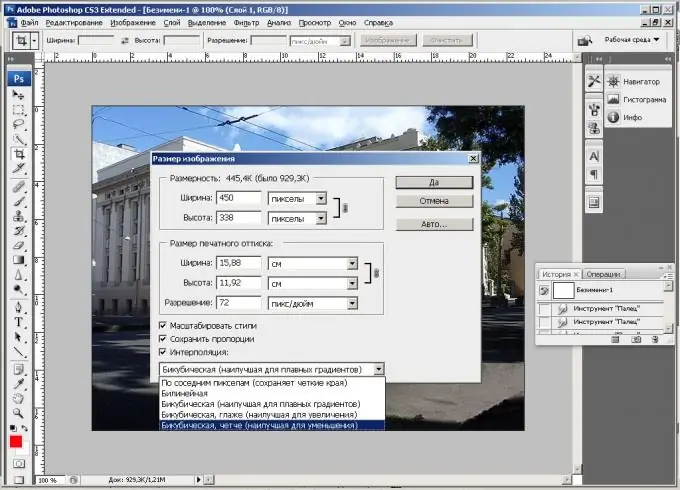
Panuto
Hakbang 1
Una, buksan ang larawan sa Adobe Photoshop sa pamamagitan ng pagpili ng Buksan mula sa menu ng File. Pagkatapos buksan ang menu ng Imahe at piliin ang seksyon ng Laki ng Larawan. Magbubukas ang isang window kung saan kailangan mong tukuyin ang mga bagong sukat ng larawan sa mga pixel.
Hakbang 2
Itakda ang nais na lapad at taas ng imahe. Sa item ng Mga Dimensyon ng Pixel, itinakda mo ang direktang resolusyon ng larawan, at sa item na Laki ng Dokumento, maaari mong matukoy ang laki ng naka-print na sheet na may imaheng ito sa sentimetro.
Hakbang 3
Ipasok ang iyong mga halaga sa larangan ng Height at Width. Awtomatiko silang maiakma ng programa sa mga proporsyon ng larawan upang hindi ito mabago o umunat kung nasuri mo ang item na Constrain Proportions. Mag-click sa OK - nabawasan ang iyong larawan.
Hakbang 4
Maaari mo ring baguhin ang extension ng isang larawan sa pamamagitan ng awtomatikong pag-optimize nito para sa mga web page nang hindi nawawala ang kalidad. Upang magawa ito, buksan ang menu ng File at piliin ang item na I-save para sa Web at Mga Device. Itakda ang JPEG Mataas bilang preset. Ang pareho ay maaaring magawa sa pamamagitan ng pagpili ng format na JPEG na may Mataas na Kalidad 8 mula sa File -> I-save Bilang menu.
Hakbang 5
Kung hindi mo nais na mawala ang kalidad ng bitmap, huwag kailanman palakihin ang larawan mula sa isang mas mababang resolusyon, kung hindi man, ang kalidad ay malubhang maaapektuhan.
Hakbang 6
Maaari kang makakuha ng larawan ng naaangkop na kalidad lamang kung babawasan mo ang resolusyon, palitan ang isang mas malaking larawan sa isang mas maliit. Kung mayroon kang isang maliit na larawan, hindi mo madaragdagan ang resolusyon nito nang walang pixelation.






