Ang sinumang may naka-install na Adobe Photoshop sa kanilang computer ay maaaring lumikha ng isang kagiliw-giliw na komposisyon ng kanilang mga paboritong larawan. Maaari mo ring gamitin ang iba pang mga graphic editor. Halimbawa, ang libreng programa ng Artweaver Free ay may parehong mga function. Maaaring iimbak ang collage sa iyong computer o mai-post sa Internet. Maaaring gusto mong gumawa ng mga pagbabago dito sa paglipas ng panahon. Ang mga pamamaraan sa pag-save sa mga kasong ito ay bahagyang magkakaiba.
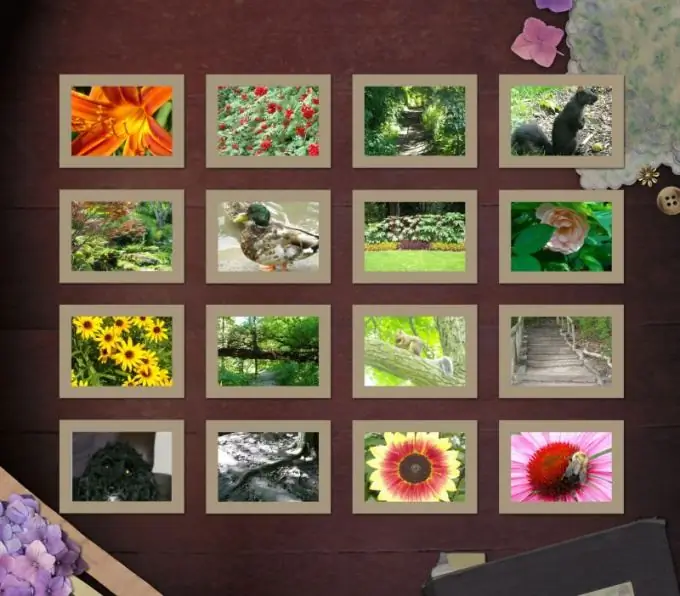
Kailangan iyon
- - computer na may Adobe Photoshop;
- - isang hanay ng mga litrato.
Panuto
Hakbang 1
Pumili ng mga larawan para sa iyong collage. Maaari silang mailipat mula sa isang digital machine o na-scan. Ang mga larawan mula sa Internet ay gagawin din. Sa anumang kaso, i-save ang mga larawan sa iyong computer.
Hakbang 2
Lumikha ng isang bagong file sa Adobe Photoshop at bigyan ito ng isang pangalan. Sa kasong ito, mas gusto ang alpabetong Latin, lalo na para sa pag-post sa network.
Hakbang 3
Pumunta sa menu ng Imahe at hanapin ang Laki ng Larawan. Itakda ang taas, lapad at resolusyon ng collage. Para sa isang web page, mas mahusay na itakda ang mga parameter sa mga pixel, ngunit maaari mo ring piliin ang mga sentimetro. Itakda ang halaga sa kahon ng "resolusyon" depende sa layunin. Para sa pagkakalagay sa site, sapat na ang 72 pixel bawat pulgada, para sa pag-print mas mahusay na gawin itong mas malaki.
Hakbang 4
Lumipat sa hinaharap na collage sa RGB mode. Sa menu na "Mga Nilalaman", hanapin ang linya na "Underlay ng imahe" at itakda ang isang transparent. Kung hindi mo magkakasya nang mahigpit ang mga larawan, kulayan muna ang background.
Hakbang 5
Buksan ang mga napiling larawan sa Adobe Photoshop. Ilagay ang lahat sa RGB mode. Bibigyan ka nito ng pagkakataon na ilipat ang mga imahe sa isang bagong larawan. Gumawa ng parehong resolusyon para sa collage. Magdagdag ng taas at lapad.
Hakbang 6
Isa-isang ilipat ang mga larawan sa bagong imahe. Upang magawa ito, gamitin ang tool na "Ilipat". Bumuo ng mga larawan. Ang una ay maaaring naka-attach sa isang tukoy na point5 sa canvas gamit ang "Snap" function. Kung ang collage ay bahagyang mas maliit kaysa sa orihinal na bagong file, piliin ang imahe at i-crop ang mga gilid.
Hakbang 7
Pumili ng isang format upang mai-save. Una, i-save ito sa iyong computer, at sa isang madaling i-edit na format. Ang pinakamahusay na pagpipilian ay psd. Ipasok ang menu. Pumunta sa menu na "File", hanapin ang linya na "I-save Bilang". Sasabihan ka ng programa na pumili ng isang folder at format. Ipasok ang mga kinakailangang label at i-click ang OK.
Hakbang 8
Hindi lahat ng mga browser ay tumatanggap ng format na psd. Kaya i-save ang iyong collage na may ibang extension din. Sa ilang mga mas lumang bersyon ng Adobe Photoshop, dapat mo munang idikit ang lahat ng mga layer. Hanapin ang kaukulang pag-andar sa menu ng Mga Layer. I-save ang iyong collage bilang jpg,.gif"






