Ang Photoshop ay isang multifunctional na programa para sa pagproseso ng larawan at pag-retouch. Sa partikular, ang Photoshop ay lubos na makakatulong sa iyo kung kailangan mong alisin o pakinisin ang labis na malupit na mga anino sa mga larawan - sa tulong nito, ang pagpapakinis ng mga anino ay magiging isang simple at mabilis na proseso.
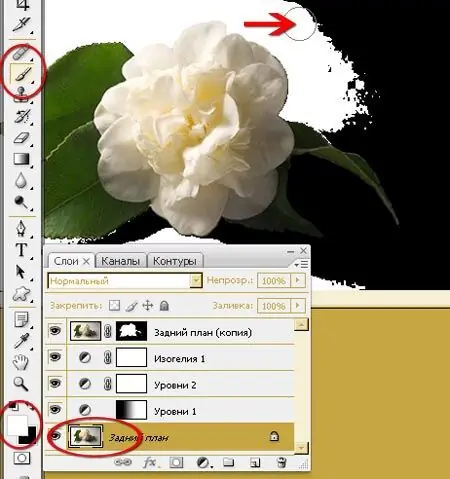
Kailangan iyon
Adobe photoshop
Panuto
Hakbang 1
Magbukas ng isang malaking larawan ng larawan kung saan nais mong palambutin ang mga anino.
Hakbang 2
Piliin ang pinakamatalim at pinakamadilim na lugar sa larawan. Piliin ang "magic wand" mula sa toolbar at mag-click sa madilim na lugar. Kapag na-highlight na ito, mag-right click dito at piliin ang "Feather" na may parameter na 30. Kopyahin ang pagpipilian sa isang bagong layer, pumunta sa Mga Antas at ilipat ang mga halaga upang magpasaya ng imahe. Pagkatapos nito, alisin sa pagkakapili ang pagpipilian.
Hakbang 3
Magaan ang anino upang magmukhang makatotohanan. Huwag itong tuluyang alisin - ang isang anino na masyadong lightened ay hindi mukhang tunay. Pagkatapos ng pag-iilaw, ang anino ay maaaring magkaroon ng isang hindi totoong lilim - halimbawa, madilaw-dilaw o maberde.
Hakbang 4
Iwasto ang base tone ng anino na may pagwawasto ng kulay.
Hakbang 5
Piliin muli ang lugar na may anino, balahibo ito sa parameter 20, pagkatapos kopyahin ang pagpipilian sa isang bagong layer.
Hakbang 6
Mayroong dalawang paraan upang kulayan ang tamang mga anino. Pumunta sa "Hue / saturation" at ilipat ang dilaw sa mga pulang slider upang ang sobrang berdeng kulay ay nawala sa anino. Ang isa pang paraan ay upang gumana sa menu ng Selective Color, kung saan nagbabago rin ang lilim ng dilaw.
Hakbang 7
Bilang karagdagan, maaari mong ayusin ang anino gamit ang mga tool na "Burn" o "Dodge" - depende sa kung nais mong gumaan o magpapadilim ng lugar ng anino. Gamit ang isang malambot na brush at ang napiling tool, pintura sa mga lugar na nais mong lumambot at magaan.
Hakbang 8
Makamit ang ninanais na epekto hanggang sa ganap na kasiya-siya ang larawan at ang anumang malupit na elemento ay naayos.






