Kadalasan, ang isang litrato na mahusay sa komposisyon ay nasisira ng ganap na hindi kinakailangang mga bagay o tao, nang wala ang pagkakaroon ng litrato ay magiging mas maganda at magkakasuwato. Kung sa tingin mo ay naglalaman ang larawan ng mga hindi kinakailangang bagay, huwag magmadali upang itapon ito. Sa tulong ng graphic editor ng Adobe Photoshop, madali mong aalisin ang lahat ng hindi kinakailangang mga bagay mula sa isang larawan nang maayos at mahinahon.
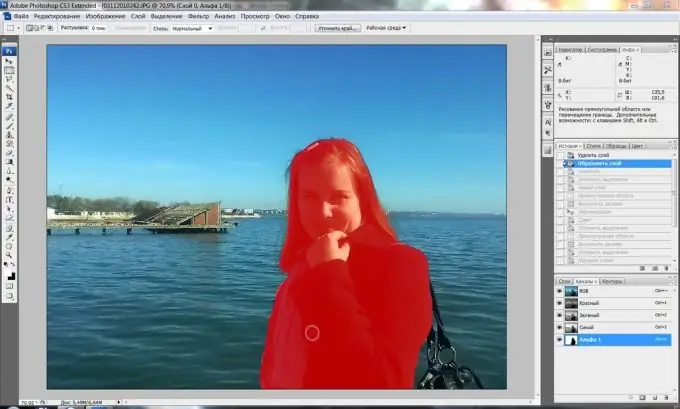
Panuto
Hakbang 1
Upang matanggal ang mga hindi kinakailangang mga fragment sa imahe, gamitin ang maginhawang tool ng Clone Stamp - pinapayagan kang i-clone ang ilang bahagi ng imahe at i-paste ang mga ito sa halip na ang iba, masking hindi kinakailangang mga elemento. Mag-load ng larawan sa Photoshop kung saan kailangan mong alisin ang anumang object.
Hakbang 2
Lumikha ng isang bagong layer at pagkatapos ay mag-click sa icon na Clone Stamp sa toolbar. Pindutin nang matagal ang alt="Imahe" na key at mag-left click sa lugar ng larawan na nais mong gawin ang mapagkukunan ng cloning - halimbawa, sa kalangitan, damo o buhangin.
Hakbang 3
Piliin ang nais na laki ng brush at simulang maingat na pintura ang labis na object sa larawan, paminsan-minsang binabago ang mapagkukunan ng cloning sa pamamagitan ng pag-click sa nais na lugar habang pinipigilan ang Alt key.
Hakbang 4
Subukang tiyakin na ang print ay hindi mukhang artipisyal - para dito, kumuha ng iba't ibang mga fragment ng larawan bilang isang mapagkukunan ng pag-clone na angkop para dito. Maaari mong ihalo ang iba't ibang mga kakulay ng ilaw at anino, at ang print ay magmukhang makatotohanang at hindi nakikita.
Hakbang 5
Kung pininturahan mo ang labis, lumikha ng isang layer mask (Layer> Layer Mask> Ipakita ang lahat), pindutin ang D key upang maitakda ang default palette, at pagkatapos ay ayusin ang lambot ng brush at iproseso sa mask mode na may itim ang mga bahaging ginawa hindi kailangang takpan ng cloned area., at maputi - ang mga iyon, sa kabaligtaran, kailangang ipakita.
Hakbang 6
Lumabas sa mode ng maskara at pinuhin ang larawan - i-clone ang maliliit na detalye gamit ang isang 4-5 px brush, palakihin ang imahe upang ang natapos na bersyon ay maayos at mukhang tunay. Ang ilang mga tahi at iba pang maliliit na elemento na nakikita lamang sa isang mas malaking sukat, maaari mong idagdag sa larawan sa pamamagitan ng kamay.






