Ang unsharp at malabo na mga larawan ay ang paksa ng pagkabigo para sa bawat litratista. Kung ang frame na pinangarap mong mag-print o mai-publish sa Internet ay naging wala sa pagtuon, maaari mong subukang patalasin ito at pagbutihin ang kalidad gamit ang Adobe Photoshop. Karaniwan, ang mga gumagamit ng Photoshop ay nakakaalam lamang ng isa o dalawang pamamaraan upang mapagbuti ang talas ng mga larawan, ngunit sa totoo lang marami pang iba. Sasabihin namin sa iyo ang tungkol sa ilan sa mga paraan upang patalasin ang isang frame sa artikulong ito.
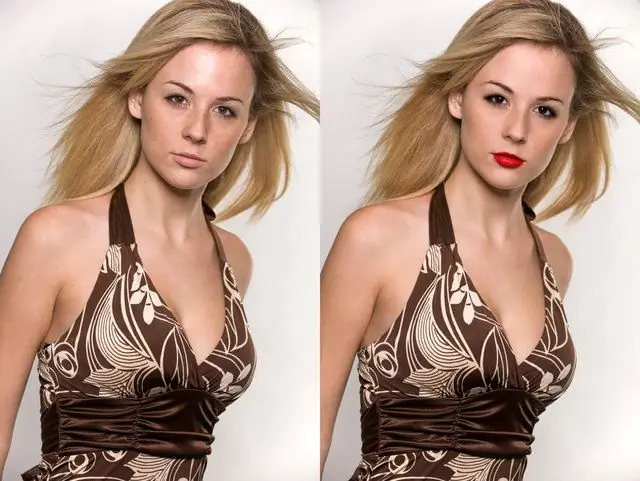
Panuto
Hakbang 1
Ang pinakamadaling paraan upang mapagbuti ang iyong larawan ay ang paggamit ng filter na Unsharp Mask na matatagpuan sa menu ng mga filter. Sa pamamagitan ng paglalapat ng filter na ito sa isang larawan, maaari mong indibidwal na ayusin ang maraming mga parameter - Halaga, Radius at Threshold.
Hakbang 2
Sa unang parameter, tukuyin ang kinakailangang halaga ng impluwensya ng filter, sa pangalawa - ang radius ng epekto ng filter sa nais na lugar, at sa pangatlong parameter, itakda ang halaga sa zero.
Hakbang 3
Ang resulta ng paglalapat ng tulad ng isang filter ay hindi laging nasiyahan ang may-ari ng larawan, kaya maaari mo ring gamitin ang filter na Highpass.
Hakbang 4
I-duplicate ang layer at itakda ang blending mode ng mga layer sa Overlay. Buksan ang mga setting ng HueSaturation ng layer at alisin ang saturation. Sa menu ng mga filter, piliin ang seksyong Iba pa at piliin ang item na Highpass. Ayusin ang talas sa pamamagitan ng pagbabago ng posisyon ng mga slider sa mga setting ng filter.
Hakbang 5
Maaari mo ring patalasin ang paggamit ng filter na ito sa pamamagitan ng pagbaba ng opacity ng layer kung saan ito inilapat. Ang pagbawas ng opacity ng layer ay magbabawas ng talas na masyadong malakas, at ang paggawa ng isang kopya ng layer ay magpapataas nito.
Hakbang 6
Sa ilang mga kaso, kapaki-pakinabang na gamitin ang filter ng Smart Sharpen, na maaaring maiakma nang sapat upang gawing maganda at mataas ang kalidad ng larawan. Bukod pa rito, lagyan ng tsek ang kahon na Mas Tumpak - gagawin nitong mas tumpak ang pag-filter, at ang resulta ng gawa nito ay sorpresahin ka. Ang parameter ng Halaga sa mga setting ay dapat itakda sa maximum na halaga, at ang radius ay dapat na hindi hihigit sa 0, 2.
Hakbang 7
Maaari mo ring suriin ang pagpipiliang Lense Blur kung maraming mga maliliit na detalye sa frame. Maaari mong ayusin ang epekto ng filter sa mga highlight ng imahe sa pamamagitan ng pagtatakda ng Fade Halaga sa seksyon ng ShadowHighlight sa 0% at pagkatapos ay taasan ito ayon sa gusto mo.
Hakbang 8
Bilang karagdagan, maaari kang mag-install ng mga espesyal na plugin upang makontrol ang talas ng imahe sa iyong bersyon ng Photoshop. Ang mga plugin na ito ay madaling i-download mula sa Internet - halimbawa, FocalBlade o PhotoKit Sharpener.
Hakbang 9
Para sa pinakamahusay na kalidad ng imahe, kopyahin ang imahe sa isang bagong background at i-edit ang kopya bago ayusin ang talas. Kasunod, itakda ang layer blending mode sa Luminosity.






