Ang isang mabilis na paraan upang lumikha ng isang gintong-titik na sulat ay upang ilapat ang isang gradient punan at kaluwagan sa layer ng pagsubok. Ang lahat ng mga parameter na ito ay maaaring maiakma sa kahon ng dialogo ng istilo ng layer ng Photoshop ng editor ng graphics.
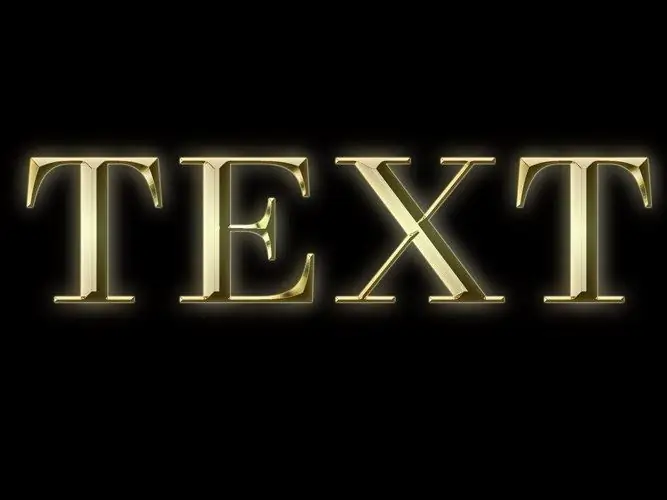
Kailangan iyon
Programa ng Photoshop
Panuto
Hakbang 1
Buksan ang larawan sa tuktok kung saan kailangan mong magsulat sa gintong font o lumikha ng isang bagong dokumento sa RGB mode gamit ang Bagong pagpipilian ng menu ng File. I-on ang Paint Bucket Tool at punan ang layer ng nilikha na dokumento ng anumang madilim na kulay. Ang kulay na ito ay hindi makakaapekto sa pagsulat sa anumang paraan, ngunit ang mga gintong titik sa isang madilim na background ay magiging mas kahanga-hanga kaysa sa isang ilaw o transparent.
Hakbang 2
Gumawa ng isang inskripsiyon gamit ang Horizontal Type Tool. Ang istilo ng layer na aayos mo ay mukhang mas natural sa mga serif na font. Maaari mong baguhin ang font ng isang nagawa nang inskripsiyon sa pamamagitan ng pagpili ng teksto at pagpili ng isang bagong font mula sa drop-down na listahan sa ilalim ng pangunahing menu.
Hakbang 3
Punan ang mga titik ng isang nakalarawan gradient mula sa madilim na dilaw hanggang sa dilaw na dilaw. Upang magawa ito, gamitin ang pagpipiliang Gradient Overlay sa pangkat ng istilo ng Layer ng menu ng Layer. Mag-click sa gradient bar upang buksan ang window ng mga setting ng gradient. Piliin ang pinaka-kaliwang kulay na marker, mag-click sa may kulay na rektanggulo na lilitaw sa window ng mga kagustuhan, at pumili ng isang madilim na dilaw na kulay mula sa palette na magbubukas. Sa parehong paraan, magtakda ng isang ilaw na dilaw na kulay para sa tamang marker.
Hakbang 4
Upang gawing mas madali upang maitugma ang mga kulay para sa gradient, buksan ang isang imahe ng isang ginto na bagay sa Photoshop. Upang mapili ang pinakamadilim na kulay sa gradient, mag-click sa pinakamadilim na bahagi ng item na ito. Ang highlight na bahagi ng imahe ay makakatulong sa iyo na tumugma sa magaan na bahagi ng gradient.
Hakbang 5
Sa patlang ng Estilo ng window ng Mga Setting ng Gradient Fill, piliin ang Reflected. Bilang isang resulta, ang pagsulat ay dapat magkaroon ng madilim na mga gilid at isang light center. Kung ang tuktok at ibaba ng mga titik ay mas magaan kaysa sa gitna, lagyan ng check ang Reverse checkbox.
Hakbang 6
Upang ayusin ang emboss pumunta sa tab na Bevel at Emboss. Piliin ang Inner Bevel mula sa listahan ng Estilo at Chisel Hard mula sa listahan ng Technique. Ayusin ang Sukat ng parameter upang ang mga titik ay may matalim na mga gilid. Mula sa listahan ng tabla ng Gloss, piliin ang Cone, Ring, o Ring-double, alinman sa setting ng iyong teksto ang magiging hitsura ng pinaka-makatotohanang. Kung, pagkatapos ayusin ang gloss, mayroong ingay sa inskripsyon, lagyan ng tsek ang kahon na Anti-aliased.
Hakbang 7
Handa na ang font ng ginto. Opsyonal na magdagdag ng isang panlabas na glow sa mga titik sa pamamagitan ng pagpunta sa tab na Outer Glow. Ang mga parameter ng Spread and Size ay responsable para sa laki ng glow, at Opacity, na maaari mong hulaan, para sa transparency nito. Maaari mong iwanan ang default na kulay bilang kulay ng glow.






