Ang isa sa mga pinaka-karaniwang ginagamit na format para sa pag-iimbak ng data ng imahe ng optical disc ay ang ISO. Tulad ng ibang mga imahe ng disc, ang mga ISO file ay hindi idinisenyo para sa di-makatwirang pagbabago. Gayunpaman, maaari mong baguhin ang imahe ng ISO sa pamamagitan ng paggamit ng maraming mga utility nang sunud-sunod.
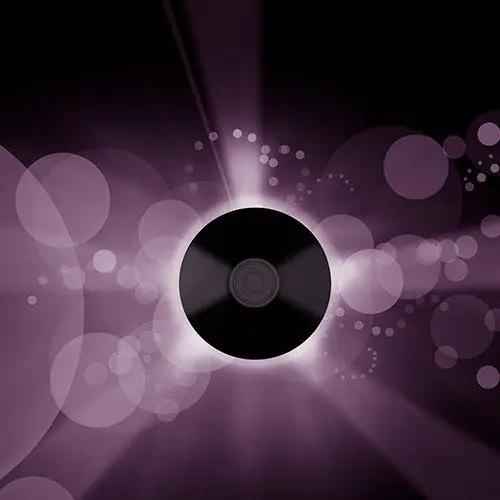
Kailangan iyon
- - file manager;
- - Mga programa sa pagtulad ng WinRar, WinImage o optical drive;
- - Nero Burning ROM.
Panuto
Hakbang 1
Lumikha ng isang pansamantalang direktoryo sa iyong hard drive upang maiimbak ang impormasyong nakuha mula sa ISO na imahe. Gamitin ang iyong ginustong file manager o mga kakayahan ng Windows Explorer (upang simulan ito, mag-click sa Run item sa Start menu, ipasok ang explorer sa patlang ng teksto ng dialog na lilitaw at i-click ang OK). Dapat mayroong sapat na puwang sa media kung saan nilikha ang pansamantalang direktoryo upang hawakan ang lahat ng data ng imahe.
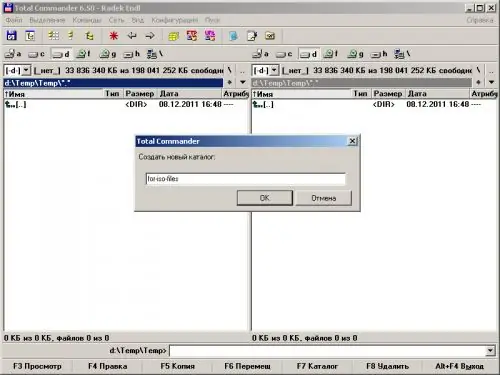
Hakbang 2
I-extract ang lahat ng data mula sa ISO na imahe sa isang pansamantalang folder habang pinapanatili ang istraktura ng direktoryo. Para sa mga ito, maaari mong gamitin ang iba't ibang mga tool sa software.
I-extract ang mga file mula sa imahe gamit ang mga dalubhasang kagamitan. Ang isa sa mga programang ito ay WinImage. Buksan ang imahe sa application na ito sa pamamagitan ng pagpindot sa Ctrl + O. Piliin ang buong nilalaman ng imahe gamit ang mouse, o gamit ang magagamit na dayalogo sa pamamagitan ng pag-click sa "Imahe" at "Piliin …" na mga item sa menu. Pindutin ang Ctrl + X o piliin ang Imahe at I-extract mula sa menu. Sa dialog ng Extract, tukuyin ang isang pansamantalang folder bilang lokasyon kung saan mailalagay ang mga file.
Gamitin ang WinRar archiver upang makakuha ng isang kopya ng data ng imahe sa isang pansamantalang folder. Buksan ang ISO file kasama ang application na ito. Piliin ang lahat ng mga nilalaman ng imahe sa listahan. I-click ang pindutan ng Extract To sa toolbar. Tukuyin ang direktoryo ng target at i-click ang OK. Maghintay para sa pagtatapos ng proseso ng paglikha ng mga file.
Ang mga file mula sa isang imahe ng ISO ay maaari ding makuha gamit ang isang optical disc drive emulator (halimbawa, Alkohol 120% o Daemon Tools). I-mount ang file ng imahe sa isang virtual drive. Buksan ang naaangkop na drive sa file manager. Kopyahin ang lahat ng nilalaman mula dito sa isang pansamantalang folder.
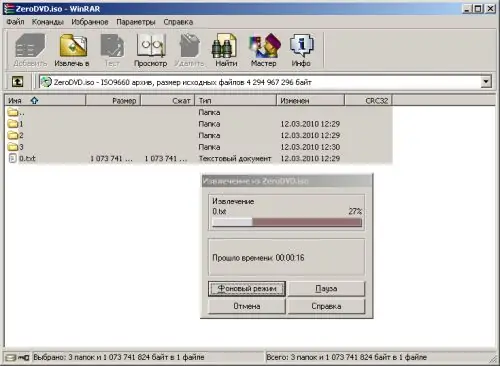
Hakbang 3
Baguhin ang komposisyon ng data na nakuha mula sa ISO na imahe tulad ng ninanais. Sa isang pansamantalang folder sa iyong hard disk, tanggalin o magdagdag ng mga file, baguhin ang istraktura ng direktoryo, i-edit ang mga file.
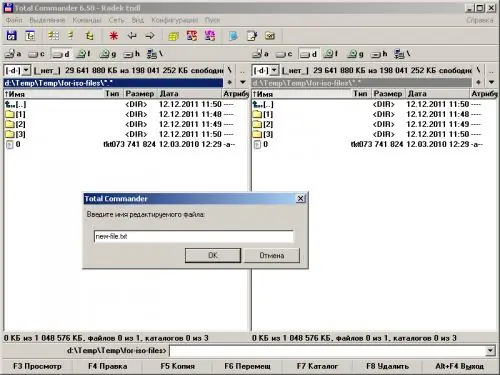
Hakbang 4
Bumuo ng isang bagong imahe ng ISO na may binagong data. Simulan ang Nero Burning ROM program. Lumikha ng isang bagong proyekto sa pamamagitan ng pagpindot sa mga pindutan ng Ctrl + N. Idagdag ang lahat ng mga file mula sa pansamantalang direktoryo sa proyekto. Piliin ang virtual drive ng Image Recorder bilang target na aparato gamit ang drop-down na listahan sa toolbar.
Mag-click sa menu sa mga item na "Recorder" at "Burn project" o pindutin ang Ctrl + B. I-click ang Burn. Sa kahon ng dialogo ng I-save ang File ng File, piliin ang ISO Image Files (*.iso) mula sa drop-down na listahan ng Uri ng File. Magbigay ng isang filename at direktoryo ng target. I-click ang "I-save". Maghintay para sa pagtatapos ng proseso ng pagbuo ng imahe.






