Ang Adobe Photoshop ay may malawak na hanay ng mga tool para sa pag-edit ng mga larawan at paglikha ng mga bagong imahe mula sa simula. Ang isa sa mga pangunahing tool ay ang pagpili ng mga indibidwal na bagay para sa kasunod na paggupit at pag-paste, pati na rin para sa paglikha ng makinis na mga paglipat kapag lumilikha ng iba't ibang mga epekto. Dito madaling gamitin ang kakayahang paikotin ang mga gilid.
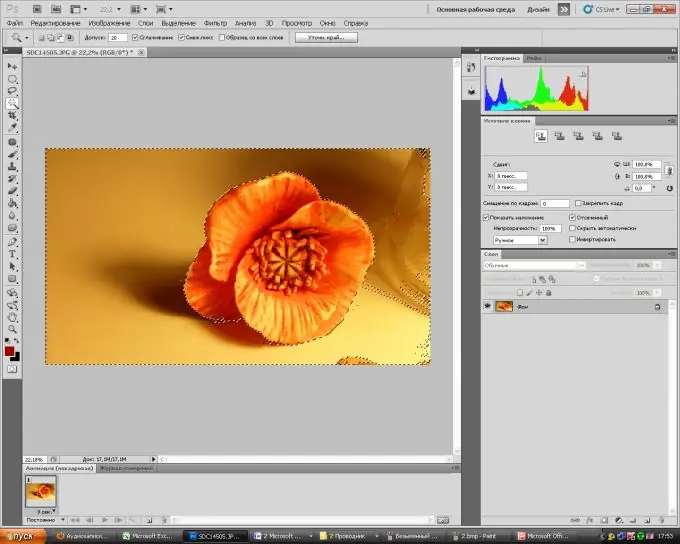
Panuto
Hakbang 1
Buksan ang menu ng File sa Adobe Photoshop, pagkatapos ay Buksan. Pumili ng isang imaheng pinagtatrabaho mo. Maaari mo lamang i-drag ang imahe sa gumaganang window ng programa gamit ang mouse.
Hakbang 2
Piliin ang "Lasso" mula sa toolbar. Sa pamamagitan ng pag-right click sa icon ng tool, maaari mong piliin ang "Rectangular Lasso" o "Magnetic Lasso" mula sa drop-down na menu. Kung ang background ng imahe ay solid, pagkatapos ay maaari mong mabilis itong piliin sa tulong ng "Magic Wand" na matatagpuan sa ilalim ng tool na "Lasso". Piliin ang lugar ng gusto mong pagguhit.
Hakbang 3
Maaari mong itama ang mga hangganan ng pagpili gamit ang tool na Quick Mask. Karaniwan itong matatagpuan sa pinakailalim ng karaniwang toolbar. Gamit ang isang brush o pambura, piliin ang mga lugar na kailangan mo (ibabawas ng pambura ang lugar mula sa pagpipilian, at ang brush, sa kabaligtaran, ay idaragdag). Mag-click muli sa mabilis na maskara. Ngayon mayroon kang pagpipilian na mas malapit hangga't maaari sa gusto mo.
Hakbang 4
Ito ay nananatili upang bilugan ang mga gilid upang gawing mas maayos ang paglipat. Upang magawa ito, bumalik sa mode ng pagpili (sa pamamagitan ng pag-click sa anumang tool sa pagpili). Sa tuktok na panel, makikita mo ang isang pindutan na "Tukuyin. gilid … ". Pindutin mo. Sa bubukas na window, maaari mong ayusin ang radius ng pagtuklas ng mga gilid ng pagpipilian. Gayundin, sa pamamagitan ng paggalaw ng mga slider para sa pagpapakinis, pagpapaputi, kaibahan, makakamit mo ang antas ng mga epektong ito na kailangan mo. Gamitin ang tool na Move Edge upang gawing mas malaki o mas maliit ang pagpipilian.
Hakbang 5
Ngayon ay maaari mong gawin sa napiling bagay kung ano ang gusto mo - gupitin ito, o magdagdag ng isang epekto sa background o mismong object.






