Ang pagkakasunud-sunod ng pagbawas ng isang animated na larawan sa Adobe Photoshop ay pareho para sa iba pang mga uri ng mga imahe. Ang limitasyon lamang ay ang larawan na ito ay dapat nasa format na GIF.
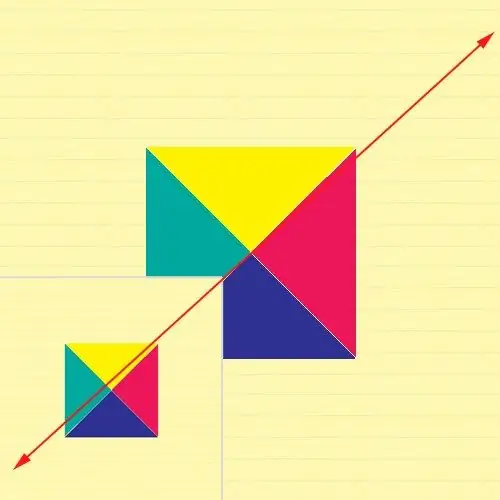
Kailangan iyon
Adobe photoshop
Panuto
Hakbang 1
Buksan ang Adobe Photoshop at i-load ang nais na animated na larawan dito (tandaan, dapat na nasa format na GIF). Upang magawa ito, i-click ang File> Buksan ang item sa menu (o gamitin ang Ctrl + O hotkeys), piliin ang kinakailangang file at i-click ang "Buksan". Ang isang animated na larawan ay lilitaw sa workspace ng programa.
Hakbang 2
Ilabas ang menu ng mga setting ng laki ng larawan. Maaari itong magawa sa dalawang paraan. Una, i-click ang Imahe> Laki ng imahe ng pangunahing menu item. Pangalawa, i-click ang Alt + Ctrl + I hotkeys.
Hakbang 3
Sa mga patlang na Lapad at Taas, ipasok ang mga kinakailangang halaga, simula sa mga mayroon nang. Sa kanan ng mga patlang na ito ay may mga drop-down na menu kung saan maaari mong baguhin ang yunit ng pagsukat: mga pixel o porsyento.
Hakbang 4
Bigyang pansin ang item na Constrain Proportions, na matatagpuan sa ilalim ng window. Kung maglagay ka ng isang tseke sa tabi nito, mananatili ang imaheng animasyon sa mga sukat nito kapag binago. Makatuwiran din na suriin ang kahon sa tabi ng item ng Ima-resample ang Imahe, at pagkatapos ay piliin ang Bicubic Sharper (pinakamahusay para sa pagbawas) mula sa drop-down na menu. Lilinawin nito ang panghuling larawan. Mag-click sa OK para magkabisa ang mga pagbabago.
Hakbang 5
Kung hindi ka nasiyahan sa resulta, ulitin ang pamamaraang inilarawan sa itaas. Upang mai-save ang resulta, i-click ang menu ng File> I-save Para sa Web at Mga Device (o gamitin ang Ctrl + Shift + Alt + S hotkeys), at sa susunod na window, agad na i-click ang I-save. Lilitaw ang isa pang window, piliin ang landas upang mai-save ang file, palitan ang pangalan nito kung ninanais at i-click ang "I-save".






