Ang mga aplikasyon sa digital imaging ngayon ay may napakalaking kakayahan. Bilang karagdagan sa pagmamanipula ng mga bahagi ng rasters, nagbibigay sila ng isang paraan ng pagpasok at pagbabago ng mga label ng teksto. Samakatuwid, kung kailangan mong gumuhit ng isang larawan mula sa mga titik, makatuwiran na gawin ito sa isang modernong editor ng raster graphics.
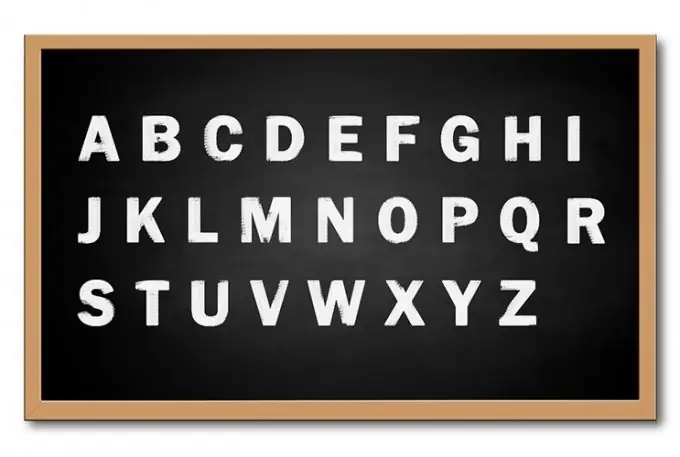
Kailangan iyon
mga graphic editor na bersyon ng GIMP 2.x.x
Panuto
Hakbang 1
Lumikha ng isang bagong dokumento sa GIMP. Sa pangunahing menu, piliin ang mga item na "File" at "Bago …" nang magkakasunod, o pindutin ang Ctrl + N. Sa window na "Lumikha ng isang bagong imahe" na lilitaw, ipasok ang lohikal at pisikal na resolusyon ng imahe, pumili ng isang puwang ng kulay at isang kulay sa background. I-click ang OK button.
Hakbang 2
Isaaktibo ang uri: Gumawa at Mag-edit ng tool ng Mga Layer ng Teksto. Ang tool ay naaktibo sa pamamagitan ng pagpindot sa pindutan na may icon sa hugis ng titik na "A" na matatagpuan sa toolbar.
Hakbang 3
Lumikha ng isang layer ng teksto. Pindutin ang kaliwang pindutan ng mouse saanman sa imahe at, habang hawak ito, ilipat ang cursor nang patayo at pahalang. Ipapakita ang isang frame at iunat sa likod ng cursor. Pakawalan ang kaliwang pindutan ng mouse. Lumilitaw ang isang dialog box para sa pagpasok ng teksto. Maglagay ng anumang mga titik. I-click ang pindutang "Isara" sa dayalogo.
Hakbang 4
Piliin ang iyong ginustong laki at typeface para sa sulat na iyong nilikha. Sa toolbar sa seksyong "Text", i-click ang pindutan sa tabi ng caption na "Font". Ang listahan ng mga typeface ay lalawak. Mag-click gamit ang mouse sa alinman sa mga puntos nito. Sa kahon ng teksto ng Laki, maglagay ng halaga para sa laki ng font. Sa listahan sa tabi nito, tukuyin ang mga yunit para sa halagang sukat.
Hakbang 5
Tukuyin ang mga pagpipilian sa typographic para sa output ng teksto. Piliin ang mga pagpipilian sa pagkakahanay sa pamamagitan ng pag-click sa pindutan mula sa pangkat na "Bigyan ng katwiran". Ipasok ang unang linya ng indent, spacing ng linya, at spacing ng titik sa mga kahon sa ibaba.
Hakbang 6
Itakda ang kulay ng teksto. Mag-click sa pindutan sa tabi ng label na "Kulay" na matatagpuan sa toolbar. Sa dayalogo ng "Kulay ng Teksto" piliin ang nais na kulay. I-click ang OK button.
Hakbang 7
Transform at ilipat ang kahon ng teksto. Kung kinakailangan, iproseso ang nilikha na layer ng teksto gamit ang mga tool sa pagbabago (tulad ng "Curve", "Perspective", "Rotation", "Scale", "Mirror") at mga filter. Ayusin ang posisyon ng text box na may kaugnayan sa background.
Hakbang 8
Gumuhit ng larawan ng mga titik. Ulitin ang mga hakbang 2-7 ng maraming beses kung kinakailangan upang lumikha ng nagresultang imahe.
Hakbang 9
I-save ang imahe sa isang file. Pindutin ang Ctrl + S o piliin ang "File" at "I-save" mula sa menu. Tukuyin ang pangalan ng file, ang format nito at ang direktoryo ng imbakan. I-click ang pindutang I-save.






