Ang Adobe Photoshop ay nakakakuha ng mas maraming mga tagahanga araw-araw. Gamit ang iba't ibang mga tool, maaari kang gumana ng mga kababalaghan sa aming mga larawan, na ginagawang kamangha-manghang mga larawan. Isa sa mga "himala" na ito ay ang pagbabago ng kulay ng mata.
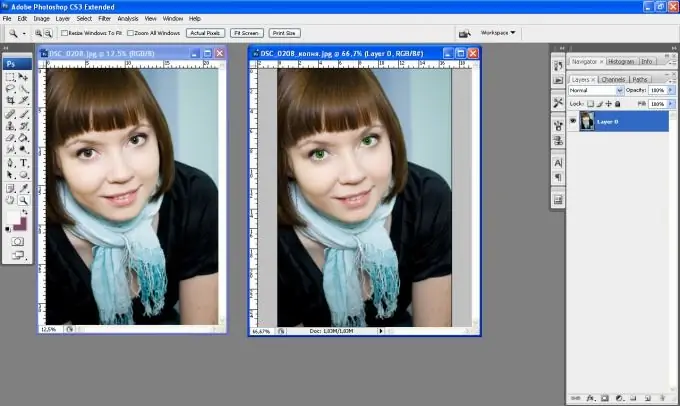
Panuto
Hakbang 1
Palakihin ang imahe upang maginhawa para sa iyo na magtrabaho kasama nito. Gamitin ang Lasso Tool upang mapili ang mga mata.
Hakbang 2
Mangyaring tandaan: upang kapag bilugan mo ang pangalawang mag-aaral, ang pagpili mula sa una ay hindi mawawala, sa panel ng mga pagpipilian, i-click ang dobleng parisukat.
Hakbang 3
Pindutin ang key na kombinasyon ng Ctrl + J. Dapat itong gawin upang mailipat ang imahe ng mga mata sa isa pang layer, kaya mas madaling mag-edit at magtrabaho lamang sa kanila at hindi sa buong imahe. Pagkatapos, hawakan ang Ctrl key, mag-click sa icon ng pupil layer - ngunit sa layer, at hindi sa layer na layer - upang ibabalik namin ang pagpipilian ng mga mata para sa karagdagang trabaho.
Hakbang 4
Pindutin ang key na kombinasyon na Alt + Ctrl + D. Lilitaw ang isang kahon ng pag-uusap para sa feathering ang mga gilid, itakda ang numero sa 3. Kung itakda mo ito nang mas kaunti, magkakaroon ito ng napakahirap na gilid, at ang mga mata ay magmukhang hindi natural, at kung ang labis na lugar ng mata ay apektado.
Hakbang 5
Susunod: Imahe - Mga Pagsasaayos - Mga pagkakaiba-iba - magbubukas ang isang tab kung saan maaari mong baguhin ang orihinal na kulay ng mata sa nais na isa.
Hakbang 6
Dahil sa pangalan ng kulay, piliin ang gusto mong shade ng mata. Upang bumalik sa pinagmulan, mag-click sa imahe sa kaliwang sulok sa itaas - Mga Orihinal - at mag-eksperimento pa. Kapag nakuha ang ninanais na kulay, i-click ang OK.
Hakbang 7
Mag-double click sa imahe upang alisin ang pagkakapili nito at i-save ang imahe.






