Habang ang Adobe Photoshop ay isang kailangang-kailangan na tool para sa pagtatrabaho sa raster graphics, maaari mong gawin nang wala ito para sa mga gawain tulad ng compression ng imahe. Sa kasong ito, gagamitin namin ang programa ng ACDSee.
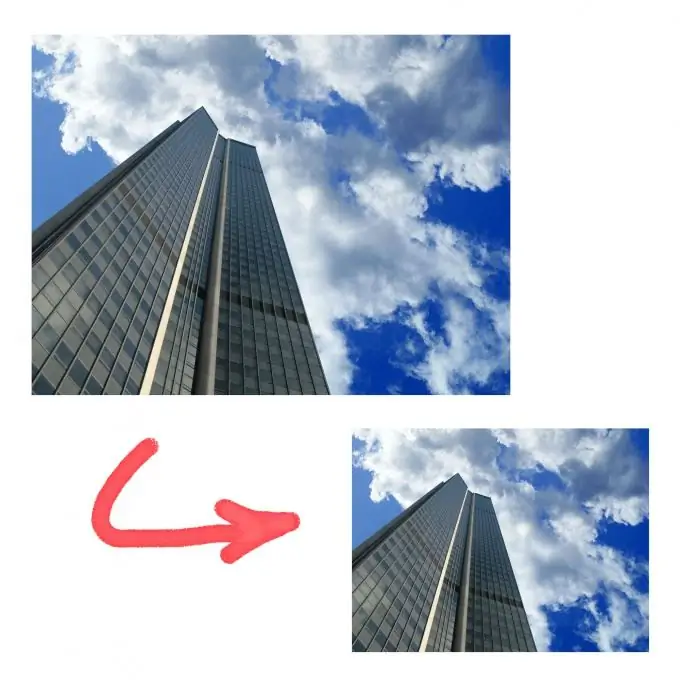
Kailangan iyon
programa ng ACDSee Pro 4
Panuto
Hakbang 1
Kung sakaling kailanganin mo ang orihinal, lumikha muna ng isang kopya ng imahe, ang laki ng kung saan mo mai-compress. Ilunsad ang programa ng ACDSee at i-click ang File item na matatagpuan sa kaliwang bahagi ng pangunahing menu, at pagkatapos ay Buksan (o gamitin ang Ctrl + O key na kombinasyon), piliin ang kinakailangang larawan at i-click ang "Buksan". Kasabay ng ninanais na larawan, ang mga imaheng nasa parehong folder na kasama nito ay lilitaw sa workspace, ngunit hindi ka ito sasaktan.
Hakbang 2
Sa una ikaw ay nasa tab na Pamahalaan (sort mode), ngunit kailangan mong lumipat sa tab na View (view mode). Maaari itong magawa sa maraming paraan. Ang una - sa pamamagitan ng pag-click sa kaliwang pindutan ng mouse, piliin ang kinakailangang larawan sa workspace at mag-click sa tab na Tingnan (matatagpuan ito sa kanang itaas na bahagi ng programa). Pangalawa, mag-double click sa nais na larawan.
Hakbang 3
Upang buksan ang menu para sa pag-edit ng format ng imahe, i-click ang item sa menu ng Mga tool, pagkatapos ay Baguhin at I-convert ang format ng file. Ang isang mas simpleng pagpipilian ay ang paggamit ng key na kumbinasyon ng Ctrl + F. Ang window ng Batch Convert File Format ay magbubukas.
Hakbang 4
Naglalaman ang tab na Format ng isang listahan ng mga format. Piliin ang JPEG at mag-click sa pindutang "Format setting" sa kanan ng listahan. Ang window ng mga pagpipilian ng JPEG ay magbubukas. Interesado kami sa slider ng kalidad ng Imahe na matatagpuan sa tuktok ng window. Upang pag-urong ito, i-drag ang slider sa kaliwa hanggang sa gusto mo at i-click ang OK.
Hakbang 5
Dadalhin ka pabalik sa menu ng Format ng File ng Batch Converter. I-click ang Susunod na pindutan, pagkatapos Susunod muli at Simulang I-convert. Lilitaw ang isang window na magbabala sa iyo na nais mong i-overlap ang umiiral na file, i-click ang Oo dito, at pagkatapos ay "Tapusin". Ang file ay nabago ang laki.
Hakbang 6
Upang lumabas sa programa, i-click ang File> Exit menu item o gamitin ang kombinasyon ng Ctrl + W key.






