Maaari kang gumuhit ng isang makatotohanang blot sa tulong ng mga simpleng pintura - gouache o mga watercolor, at sa tulong ng Photoshop. Ang blot na iginuhit sa isang programa sa computer ay maaaring gamitin para sa mga logo, patalastas, collage ng larawan at mga site sa Internet. Maaari kang gumuhit ng tulad ng isang blot sa loob ng ilang minuto, pagkatapos ay gamitin ito para sa nilalayon na layunin nito.
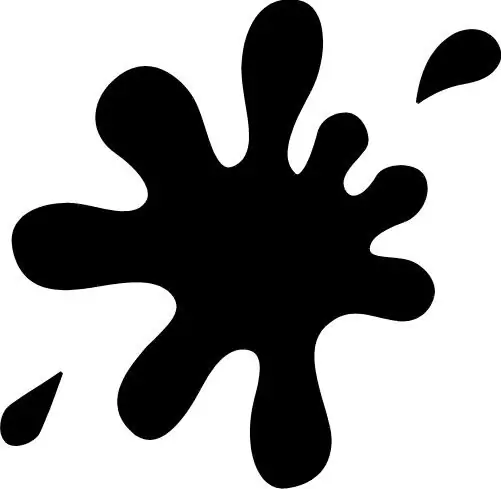
Panuto
Hakbang 1
Lumikha ng isang bagong maliit na dokumento - 30x300px - at punan ito ng itim. Ngayon buksan ang menu na I-edit at piliin ang pagpipiliang Tukuyin ang Brush Preset. Lumikha ng isang bagong makitid na itim na rektanggulo na brush at lumikha ng isa pang 1000 x 1000 px na dokumento na may puting background.
Hakbang 2
Mula sa listahan ng mga brush, piliin ang brush na nilikha sa itaas at itakda ang nais na mga parameter - sa mga setting lagyan ng tsek ang mga kahon para sa Shape Dynamics, Pagkalat na may halagang 77%, at Smoothing. Itakda ang Brush Diameter sa 191 at ang Spacing sa 356%.
Hakbang 3
Sa tuktok ng nilikha na dokumento, gumuhit gamit ang nilikha na brush ng isang di-makatwirang hanay ng mga patayong guhitan ng magkakaibang haba. Bilang isang resulta, dapat kang magkaroon ng isang pahalang na guhitan ng iba't ibang mga itim na guhitan.
Hakbang 4
Buksan ang menu ng Filter at piliin ang seksyong Distort. Pagkatapos mag-click sa Polar Coordinates> Rectangular to Polar filter. Ang pahalang na guhit ay magiging isang bilugan na hugis na may mga ray ng iba't ibang haba.
Hakbang 5
Lumikha ng isang bagong layer at punan ito ng puti, at pagkatapos ay mag-click sa layer ng hugis, pinipigilan ang Ctrl upang piliin ito, at pagsamahin ang mga layer (Pagsamahin ang Pababa). Sa menu ng filter, piliin ang pagpipiliang Gaussian Blur na may nais na blur radius, na nakasalalay sa kung gaano dapat maging malaki ang blot.
Hakbang 6
Buksan ang menu ng Imahe at piliin ang Mga Pagsasaayos> Threshold. Ilipat ang slider upang ayusin ang hugis ng blot sa hinaharap. Kapag nasiyahan ka sa form, i-click ang OK.
Hakbang 7
Pakinisin ang mga gilid ng blot sa pamamagitan ng pagpili ng puting background gamit ang isang magic wand (Magic Wand tool), at pagkatapos ay baligtarin ang pagpipilian (Ctrl + Shift + I) at piliin ang pagpipiliang Gumawa ng Path ng Trabaho na may halagang 0.5-1 pxl. Lumikha ng isang bagong layer, pumunta sa Path palette at punan ang itim na landas na nilikha sa itaas. Handa na ang blot.
Hakbang 8
Maaari kang magdagdag ng anumang mga visual effects dito, magdagdag ng anino, pintahan ito sa anumang kulay at gamitin ito bilang nakadirekta.






