Kahit na may mga modernong camera posible minsan upang makakuha ng mga larawan na may pulang mata. Sa kasamaang palad, ang depekto na ito ay maaaring madaling maayos sa isang graphic na editor.
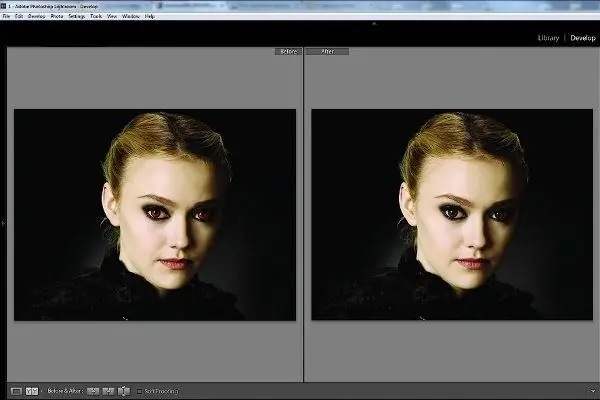
Kailangan iyon
Programa ng Adobe Photoshop
Panuto
Hakbang 1
Ilunsad ang Adobe Photoshop. Buksan ang pangunahing menu at piliin ang linya ng File, at pagkatapos ay mag-click sa Buksan. Maaari mo ring maisagawa ang operasyong ito gamit ang keyboard shortcut na Ctrl + O. Sa bubukas na dialog box, hanapin ang kinakailangang graphic file at i-click ang Buksan na pindutan.
Hakbang 2
Piliin ang sukat ng imahe sa manonood. Maaari mo ring palakihin ang larawan sa pamamagitan ng pag-aktibo ng Zoom Tool sa toolbar. Ilipat ang cursor sa lugar ng larawan na nais mong itama. Mag-click sa kanang pindutan ng mouse at, habang hawak ito, gumuhit ng isang frame sa paligid ng isa sa mga pulang mag-aaral.
Hakbang 3
Gamitin ang Red Eye Tool. Sa toolbar, mag-left click sa puwesto sa itaas ng pangalawang pangkat ng mga elemento at hawakan ang pindutan hanggang lumitaw ang isang menu. Piliin ang Red Eye Tool.
Hakbang 4
Ayusin ang mga parameter ng Red Eye Tool. Punan ang mga patlang ng Laki ng Mag-aaral at Mas Madidilim na Halaga. Ang halaga ng Laki ng Mag-aaral ay itinatakda ng ratio ng laki ng mag-aaral sa laki ng buong itinuwid na lugar. Tinutukoy ng parameter ng Darker Amount ang saturation ng itim na kulay sa nilikha na imahe.
Hakbang 5
Upang alisin ang pulang epekto ng mata, pagkatapos piliin ang Red Eye Tool, ilipat ang cursor sa gitna ng mag-aaral at i-click ang kaliwang pindutan ng mouse. Suriin ang resulta. Kung hindi ito nababagay sa iyo, kanselahin ang pagkilos sa pamamagitan ng pagpindot sa kombinasyon ng Ctrl + Z key. Iwasto ang setting ng Red Eye Tool at ulitin ang operasyon.
Hakbang 6
Ang pamamaraang ito ay dapat na ulitin upang alisin ang pulang glow mula sa pangalawang mag-aaral. Kung ang larawan ay nagpapakita ng isang pangkat ng mga tao, kakailanganin mong gumana nang magkahiwalay ang bawat pulang mata.
Hakbang 7
I-save ang na-edit na imahe. Mula sa menu ng File, piliin ang linya na I-save para sa Web at Mga Device. Sa bubukas na dialog box, tukuyin ang format ng nai-save na imahe. Maaari mo ring piliin ang rate ng compression, i-save ang direktoryo at ipasok ang pangalan ng graphic file. Mag-click sa pindutang I-save.






