Ang proseso ng pagproseso ng video ay madalas na isang bagay na mahirap at hindi maa-access sa mga nagsisimula, ngunit sa katunayan, ang bawat isa sa iyo ay maaaring malaman ang mga pangunahing kaalaman sa pagproseso ng video at pag-edit gamit ang halimbawa ng isang simpleng programa ng Virtual Dub. Karaniwan, pagkatapos ng pagkuha ng isang kaganapan o pagrekord ng isang gameplay, ang isang video ng isang hindi naka-compress na format ay mananatili sa mga kamay ng gumagamit, na nangangahulugang ito ay sobrang mabigat. Sa Virtual Dub, madali mong mai-encode muli ang iyong video at mai-compress ito sa isang mas maliit na sukat habang pinapanatili ang kalidad.
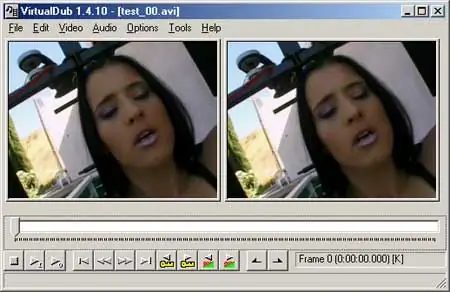
Panuto
Hakbang 1
Mag-download at mag-install ng Virtual Dub. I-install din ang XviD codec.
Hakbang 2
Buksan ang programa at mula sa menu ng File piliin ang seksyong Buksan ang file ng video. Tukuyin ang landas sa iyong video at buksan ito. Kung ang iyong video ay naitala hindi bilang isang solong piraso, ngunit nahahati sa maraming mga fragment, lagyan ng tsek ang linya na "Awtomatikong i-load ang mga naka-link na segment" sa ilalim ng window ng programa.
Hakbang 3
Buksan ang unang file mula sa iyong listahan, at ang natitira ay awtomatikong mai-load sa linya. Panoorin ang video sa window ng preview - baka gusto mong tanggalin ang mga hindi ginustong bahagi o i-trim ang simula at pagtatapos.
Hakbang 4
Gamitin ang cursor at ang slider sa timeline upang makita ang frame kung saan nagsisimula ang hindi kinakailangang fragment, at i-click ang pindutan ng Home sa toolbar. Pagkatapos hanapin ang frame kung saan nagtatapos ang hindi kinakailangang fragment at pindutin ang End button. Ang fragment ay naka-highlight at maaari mo itong tanggalin sa pamamagitan ng pagpindot sa Delete key.
Hakbang 5
Kung kailangan mong pagbutihin ang kalidad ng pag-record ng video, pumunta sa menu ng File at mag-click sa I-save ang item na WAV. Sa pamamagitan ng pagkilos na ito, mai-save mo ang audio track mula sa video sa format na wav, at pagkatapos ay maaari mong i-edit at pagbutihin ito sa anumang audio editor (halimbawa, Sound Forge).
Hakbang 6
I-load ang naitama na track ng audio pabalik sa Virtual Dub sa pamamagitan ng pag-click sa Audio mula sa iba pang file sa menu ng Audio. Suriin ang checkbox ng Direktang kopya ng kopya at palitan ang orihinal na track ng audio sa naitama.
Hakbang 7
Ngayon lagyan ng tsek ang kahon para sa Buong Processing Mode at pumunta sa seksyon ng Video. Buksan ang menu ng Compression. Piliin ang XviD MPEG-4 mula sa listahan ng mga codec at i-click ang pindutang I-configure. Itakda ang bitrate mula 3000 hanggang 5000 kbps, pagkatapos ay i-click ang OK at hintayin ang pagtatapos ng pag-encode.
Hakbang 8
I-click ang File> I-save bilang AVI upang i-save ang video sa isang naka-compress na format.






