Ang kakayahang pagsamahin ang maraming mga larawan sa isang imahe ay maaaring maging lubhang kapaki-pakinabang sa maraming mga kaso - kung gumagawa ka ng isang kaaya-ayang holiday card, dyaryo sa kasal sa kasal, art collage, pagtatanghal sa trabaho, at marami pa. Napakadali upang lumikha ng mga collage mula sa maraming mga larawan kung nagmamay-ari ka ng Adobe Photoshop.
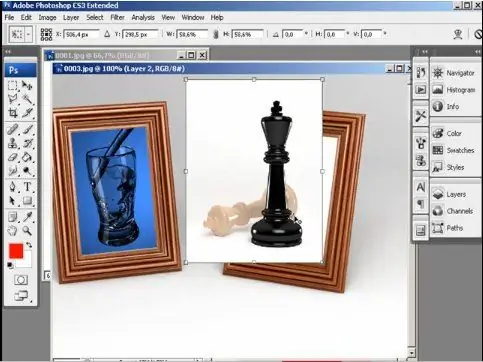
Panuto
Hakbang 1
Buksan ang anumang tatlong mga larawan sa Photoshop na nais mong pagsamahin sa isang imahe, at pagkatapos ay matukoy kung alin sa tatlong mga larawan ang magiging pangunahing paksa kung saan ipapasok ang dalawa pang mga larawan.
Hakbang 2
Sa napiling pangunahing larawan, doblehin ang layer nito sa pamamagitan ng pag-click sa Dulplicate na item ng layer sa mga palette ng layer. Gamit ang Move Tool, i-drag ang isa sa tatlong mga larawan sa dobleng layer habang pinipigilan ang kaliwang pindutan ng mouse.
Hakbang 3
Ang isang pangatlong layer ay lilitaw sa pangunahing larawan - maglalaman ito ng larawan na inilipat mo lamang. Ilagay ang bagong layer ng larawan sa pagitan ng duplicate at ng orihinal na layer. Upang magkasya ang isang larawan sa organiko sa background ng isa pang larawan, kailangan mong i-cut ang pangunahing bagay mula rito. Para sa mga ito, gamitin ang Lasso Tool, na makikita mo sa toolbar ng programa.
Hakbang 4
Piliin ang nais na bahagi ng larawan, at pagkatapos ay baligtarin ang pagpipilian (Ctrl + Shift + I) at tanggalin ang hindi kinakailangang mga fragment. Gamitin ang tool sa paglipat upang ilagay ang hiwa ng bahagi sa nais na lokasyon. Upang mapili ang pagpipilian, piliin ang opsyong Deselect mula sa menu na Piliin.
Hakbang 5
Maaaring kailanganin mong baguhin ang laki at hubugin ang larawan upang magkasya sa bagong background - upang magawa ito, pindutin ang key na kombinasyon ng Ctrl + T upang mahiling ang libreng tool na ibahin ang anyo. Upang hindi maabala ang mga sukat ng larawan, habang binabago ito, pindutin nang matagal ang Shift key. Bawasan o palakihin ang larawan at, kung kinakailangan, paikutin ito sa kaliwa o kanan, binabago ang anggulo.
Hakbang 6
Ngayon kunin ang pangatlong larawan na nais mong pagsamahin sa unang dalawa, at sundin ang mga hakbang na inilarawan - i-crop ang labis at ilagay ang larawan sa tamang lugar, ibahin ito kung kinakailangan.






